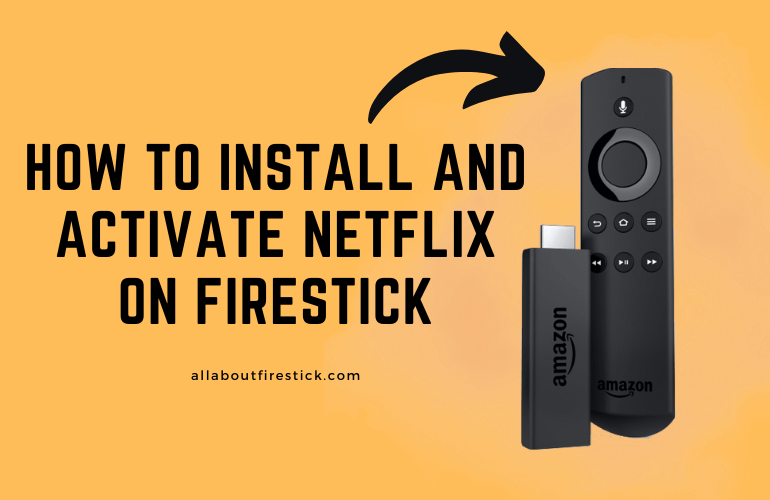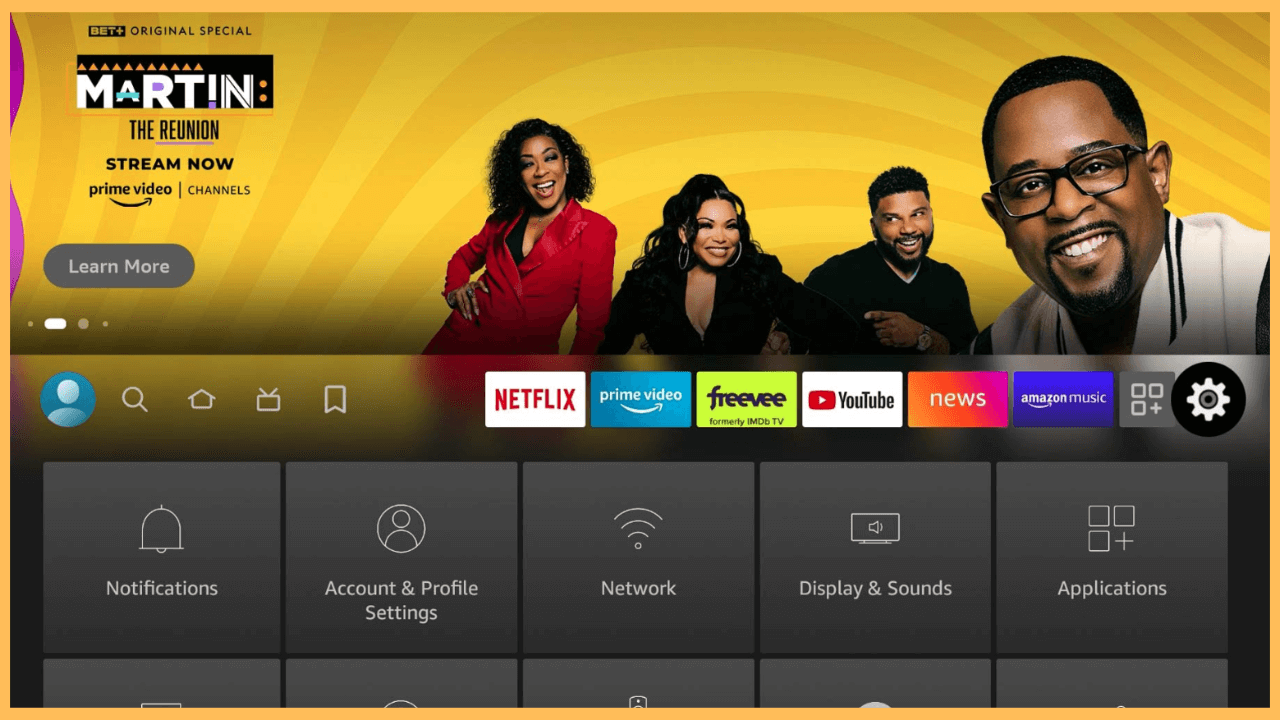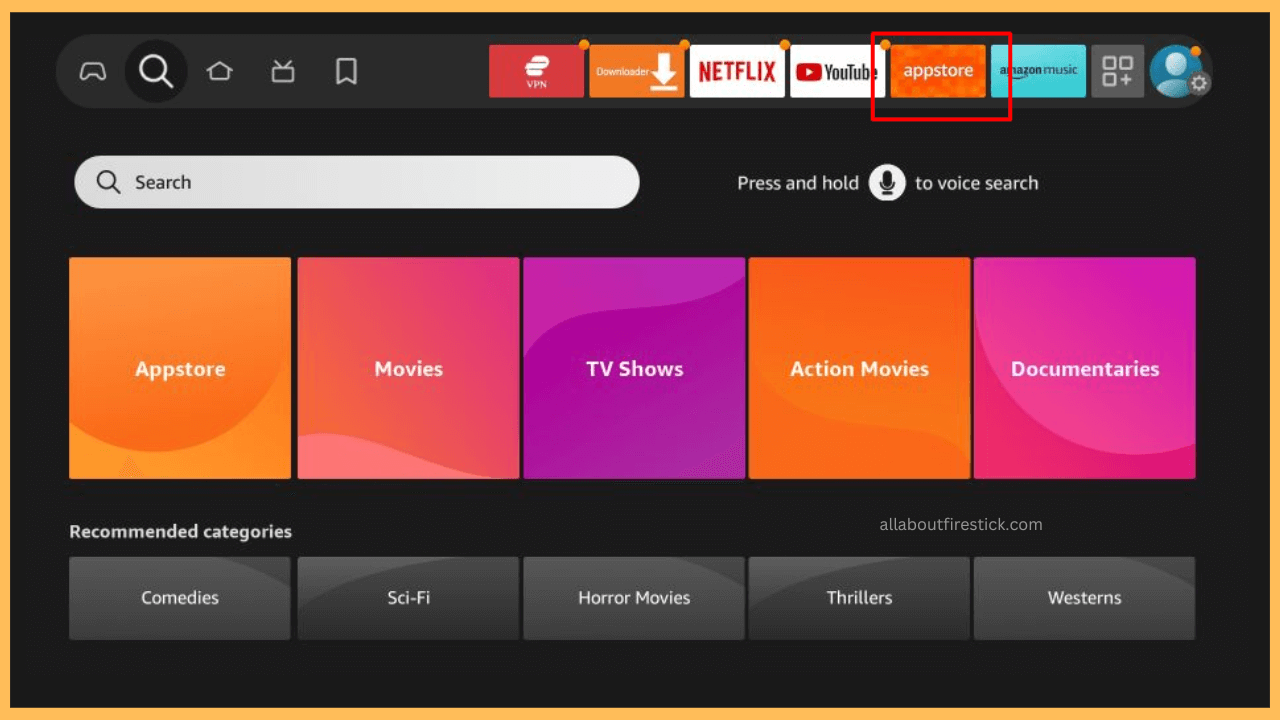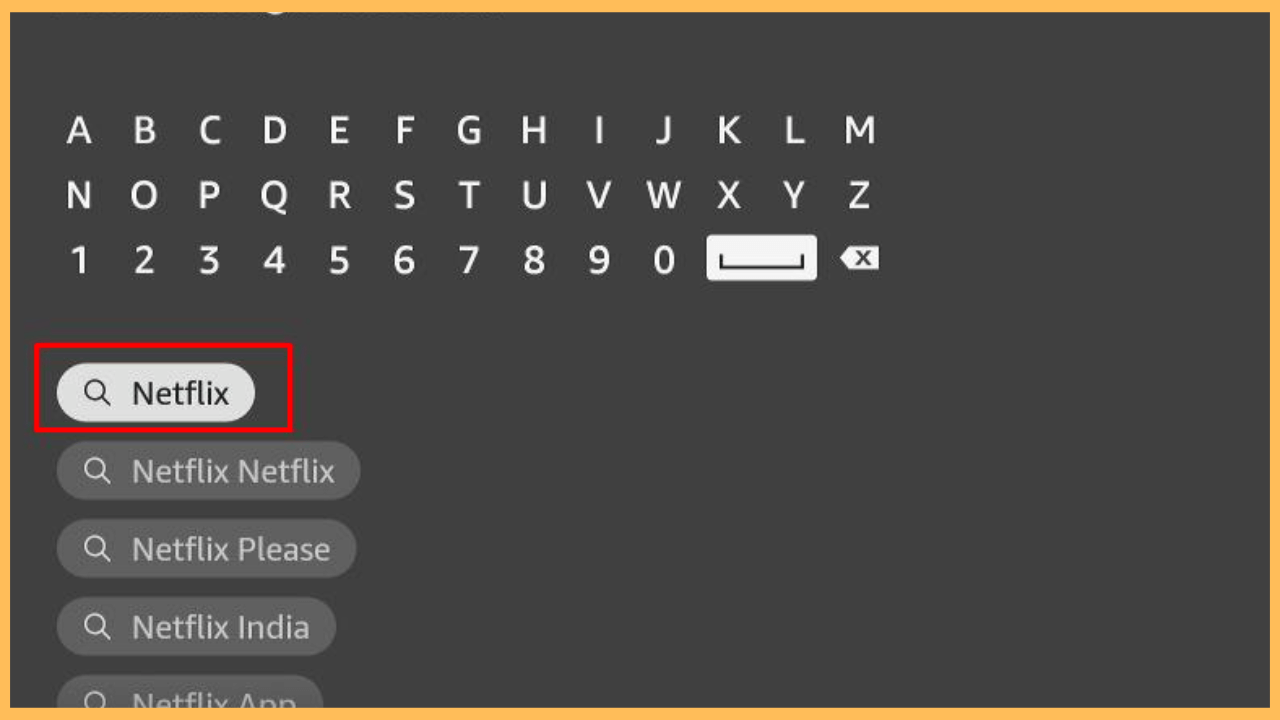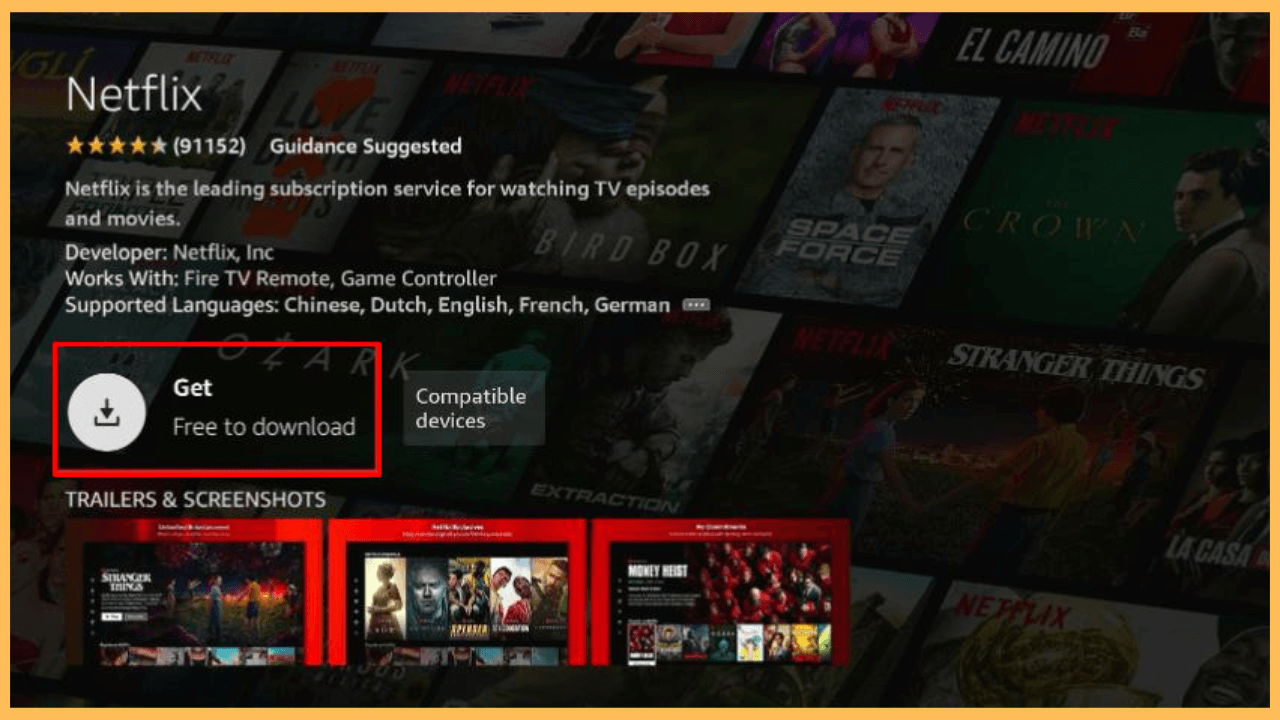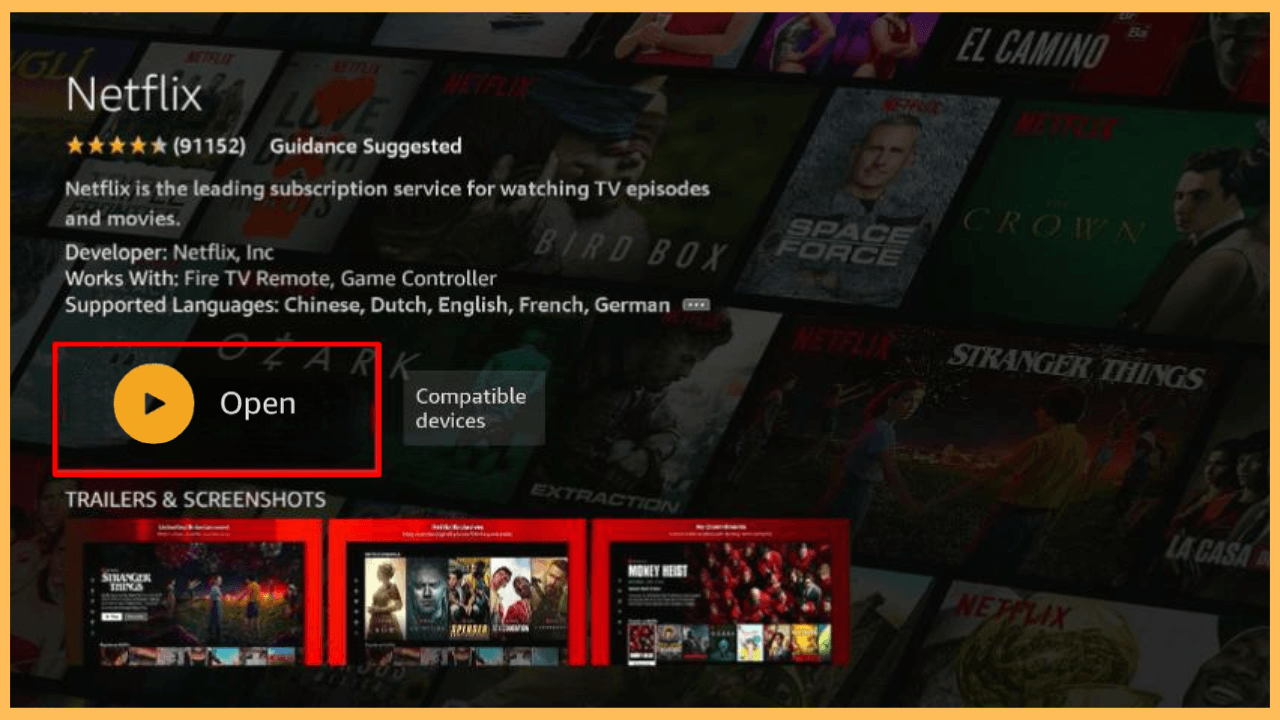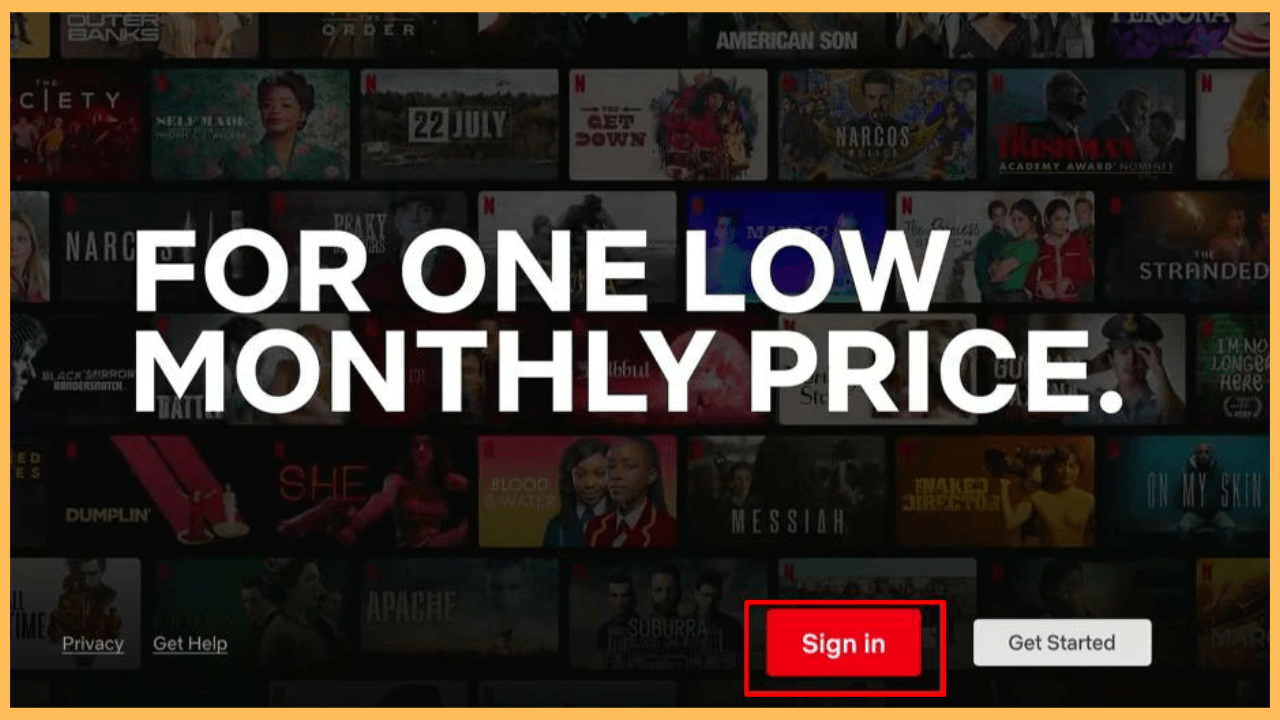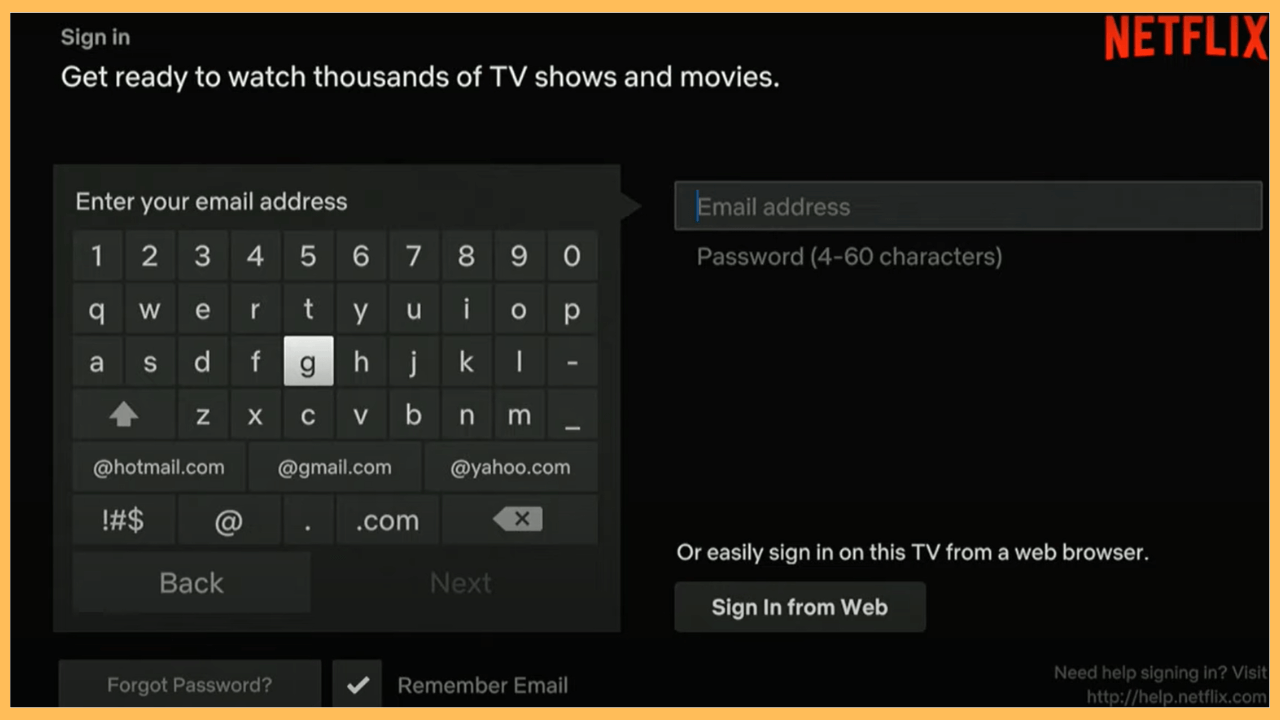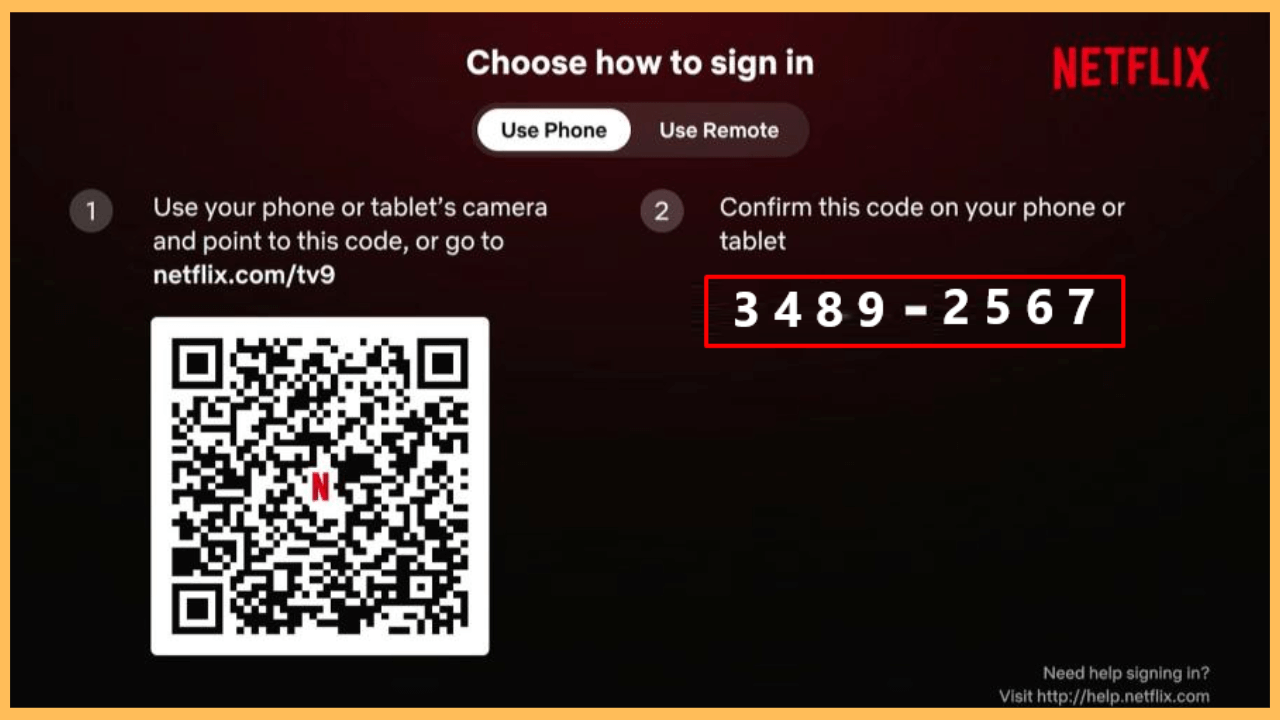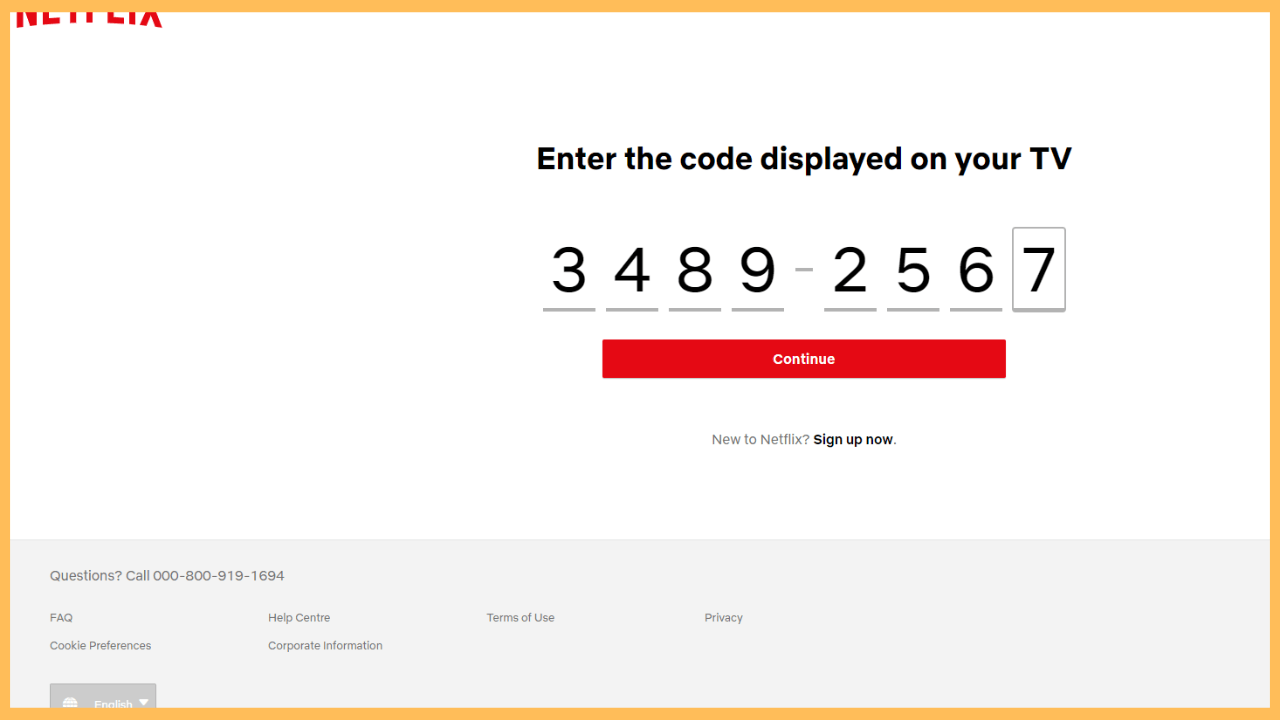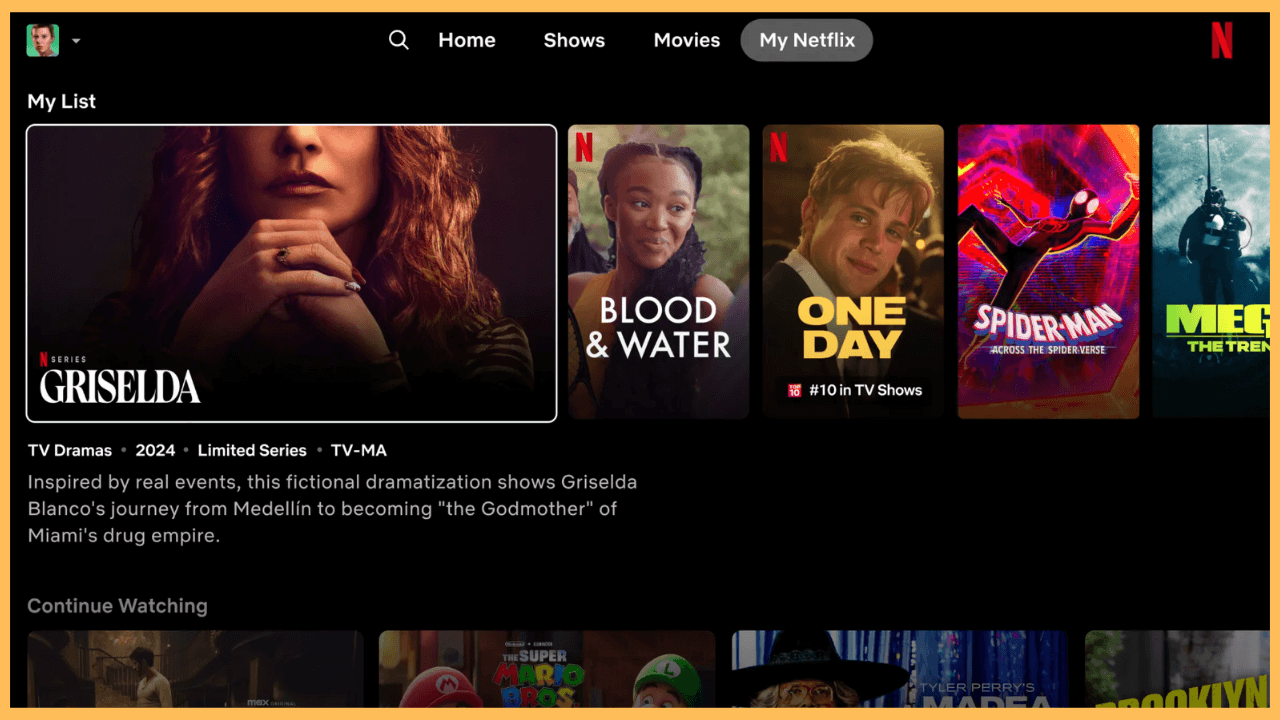The article guides you through the process of watching the latest movies, trending series, and exclusive Originals on your Firestick using the Netflix app.
How to Install and Activate Netflix on Firestick
Netflix stands out as one of the leading streaming platforms globally, boasting an extensive collection of movies, TV series, and exclusive original content. You can conveniently access Netflix through the Amazon App Store, allowing for direct streaming on your Firestick. As a premium service, Netflix provides several subscription plans, with prices beginning at just $6.99 per month, granting you full access to its vast content library. If you’re not yet subscribed, you can easily get started by visiting Netflix’s official website to select a plan that fits your preferences and dive into endless entertainment.
Get Ultimate Streaming Freedom on Firestick !!
Are you concerned about your security and privacy while streaming on a Firestick? Getting a NordVPN membership will be a smart choice. With high-speed servers spread globally, NordVPN shields your online activities on Firestick from ISPs and hackers. It also lets you unblock and access geo-restricted content. NordVPN helps you avoid ISP throttling and ensures you a smoother streaming experience. Subscribe to NordVPN at a discount of 70% off + 3 extra months to seamlessly stream live TV to on-demand and anything in between on your Firestick.
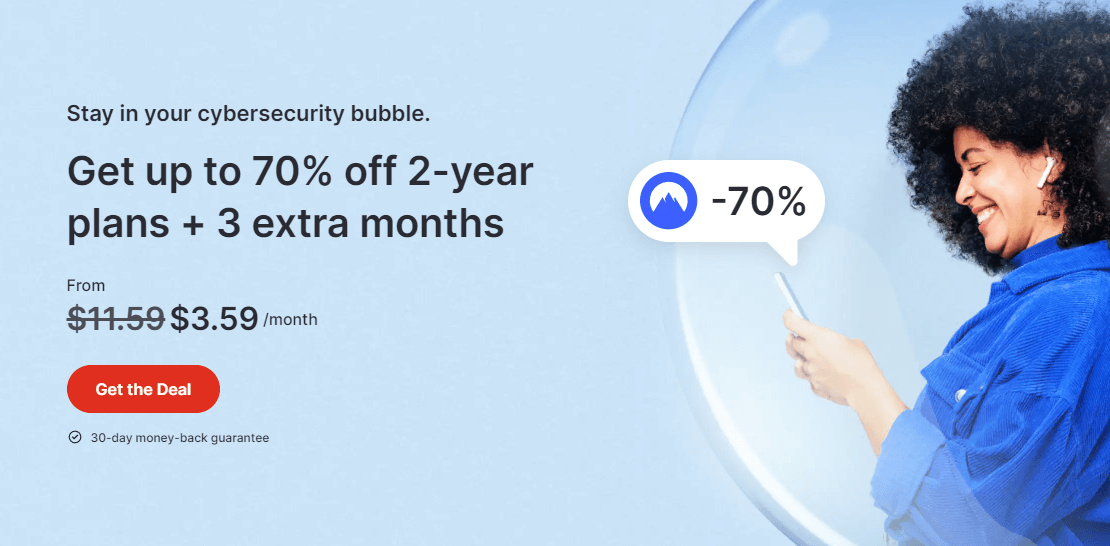
Note: Once you install the app, just press the Netflix hot button on the Firestick remote controller to launch the app without breaking a sweat.
- Get Your Firestick Ready
Plug in the cord cable to the power source and press the Power button to switch on your Firestick.
- Verify the Network Stability
Make sure your Firestick is connected to a standard WiFi connection for seamless app installation and performance.
- Reach the Home Screen
Now, hit the Home button to launch the Home Screen and access the main menu of the Firestick.

- Enter the App Store
From the Home Screen, scroll across and select the App Store tile.

- Locate Netflix
Enter Netflix in the search bar by using the on-screen keyboard and the remote control.

- Select and Install the App
Pick the app from the search results and hit Download/Get to start the installation of the app on your Firestick or Fire TV Stick.

- Run the Netflix App on Firestick
Now, select the Open button to launch and start setting the app on your Firestick.

- Click on the Sign-In Button
You’ll be directed to the welcome page and click on the Sign-in button in the left bottom of the TV screen.

- Choose the Type of Sign In
Select either Use Phone or Use Remote. If you choose Use Remote, you can directly sign in to your Netflix account by entering the required credentials.

- Sign-in through the Activation Code
If you opt for the Use Phone option, use your smartphone, tablet, or PC to visit the activation website by scanning the QR code or visiting netflix.com/tv9 displayed on the TV screen.

- Submit the Activation Code
Now, input the Activation Code that is displayed on the Firestick screen in the designated field and select the Continue button.

- Finish the Activation Process
Follow the on-screen instructions and Sign in to your Netflix account if required to complete the activation process.
- Start Exploring and Streaming Content
Once it finishes, your Fire TV Stick screen will automatically refresh and bring you to the Home page. Now, explore its content collection and stream it on your Firestick.

Steps to Cancel Netflix to Firestick
If you are bored with Netflix and want to switch, it’s important to cancel the Netflix subscription to avoid being charged for your inactive account. To do that, navigate to the Home Screen on your Firestick and launch the Netflix app. Choose the Profile Menu and head to the Account section. Select the Membership and Billing option, hit Cancel Membership, and tap Finish. A cancellation confirmation message will display on your TV screen, and you can log out of the Netflix app on Firestick.
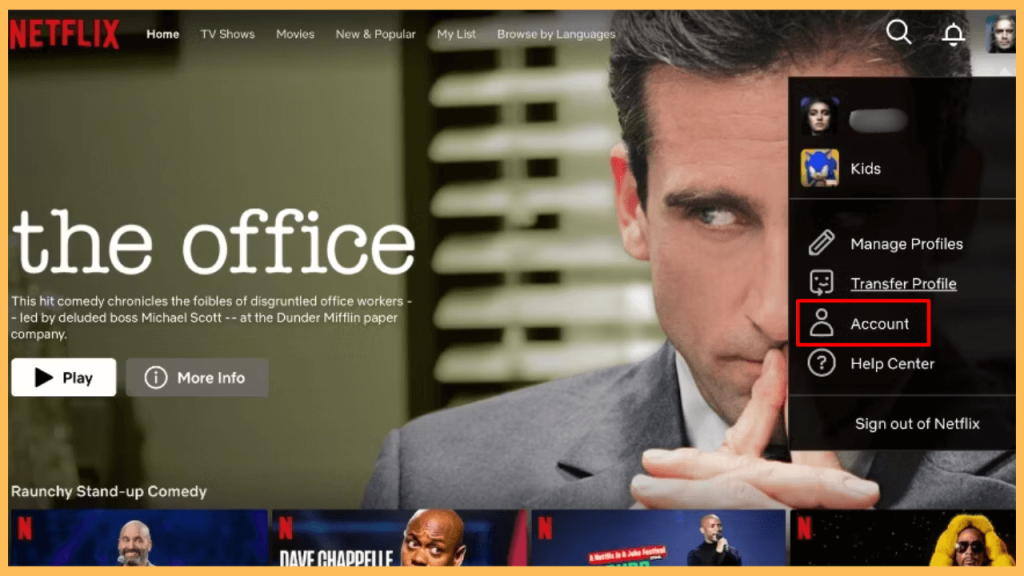
FAQ
Netflix may not work on your Firestick due to a weak internet connection, outdated app or system software, corrupted cache, or account issues. Restarting the Firestick, updating software, clearing the cache, or reinstalling the app can often resolve these problems.
If the volume on Netflix is too low, start by adjusting the volume settings on both the Fire TV Stick and your TV. Additionally, try restarting or updating the Firestick and the Netflix app, as these steps might help resolve the problem.
To address issues with Netflix not updating on your device, start by clearing the app’s cache on the Firestick or removing and reinstalling the app. Finally, reboot your Firestick and ensure your internet connection is stable.
Unfortunately, Firestick does not allow you to cast Netflix content from your smart device. Additionally, Netflix is no longer available for screen mirroring or AirPlay due to technical restrictions. As an alternative, you can stream the content directly by visiting netflix.com from the Silk Browser on your Firestick without needing to download the app.
No. You can install the Netflix app for free on your Firestick but you need an active subscription to access its content.
If the Netflix app is not synced to your Fire TV Stick, try restarting the internet connection, rebooting your device, and adjusting AV Sunc Tuning to rectify the issue.
Launch the Home page of Netflix and press the left button to access the Netflix Menu. Now, scroll down and then move right to the Get Help menu. Under this section, select the Sign Out option and click on Yes to log out of your Netflix account.