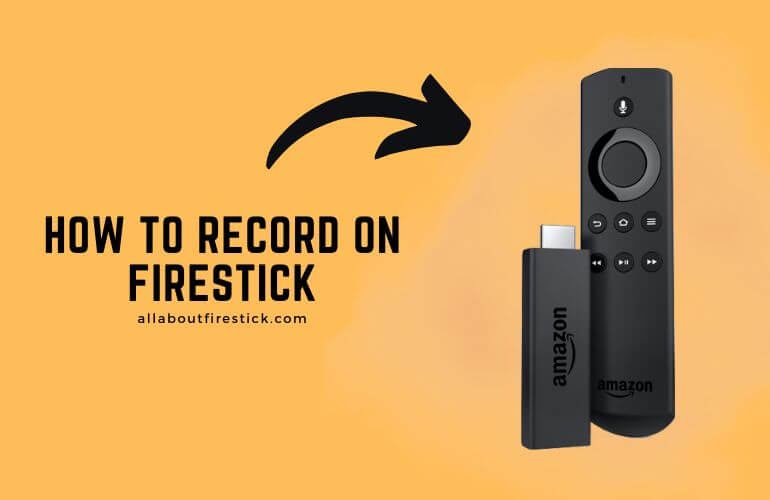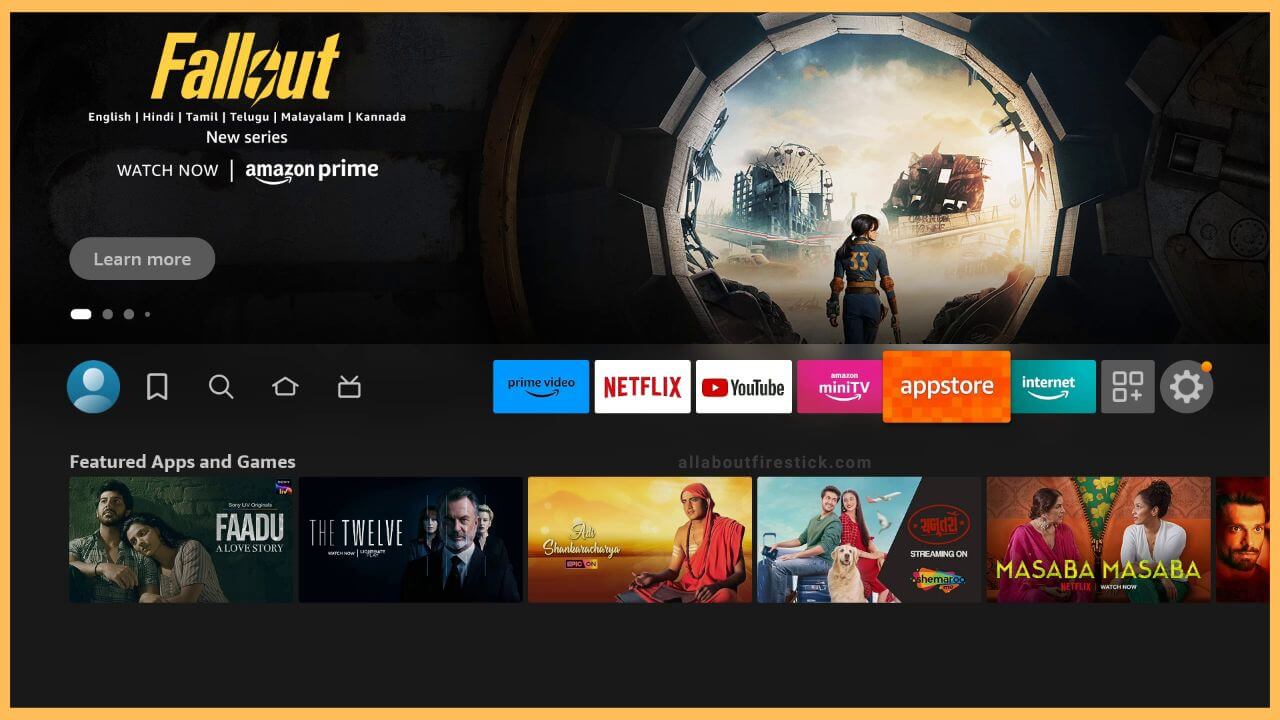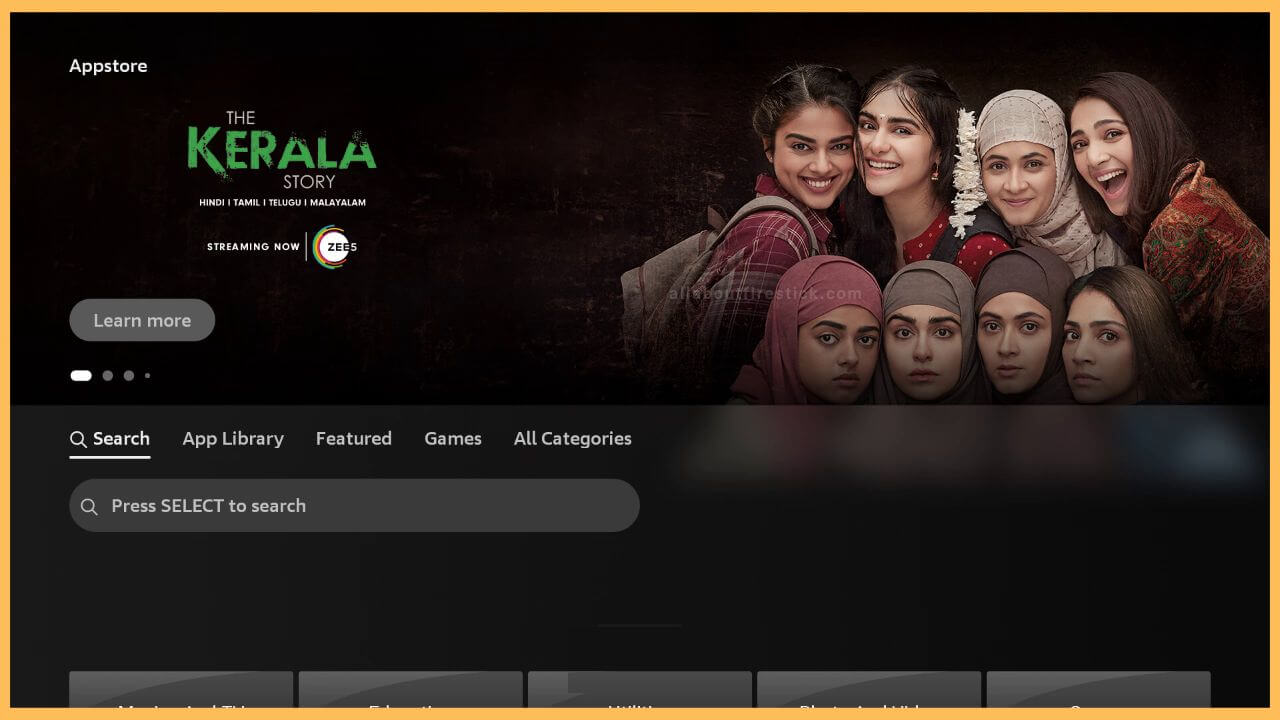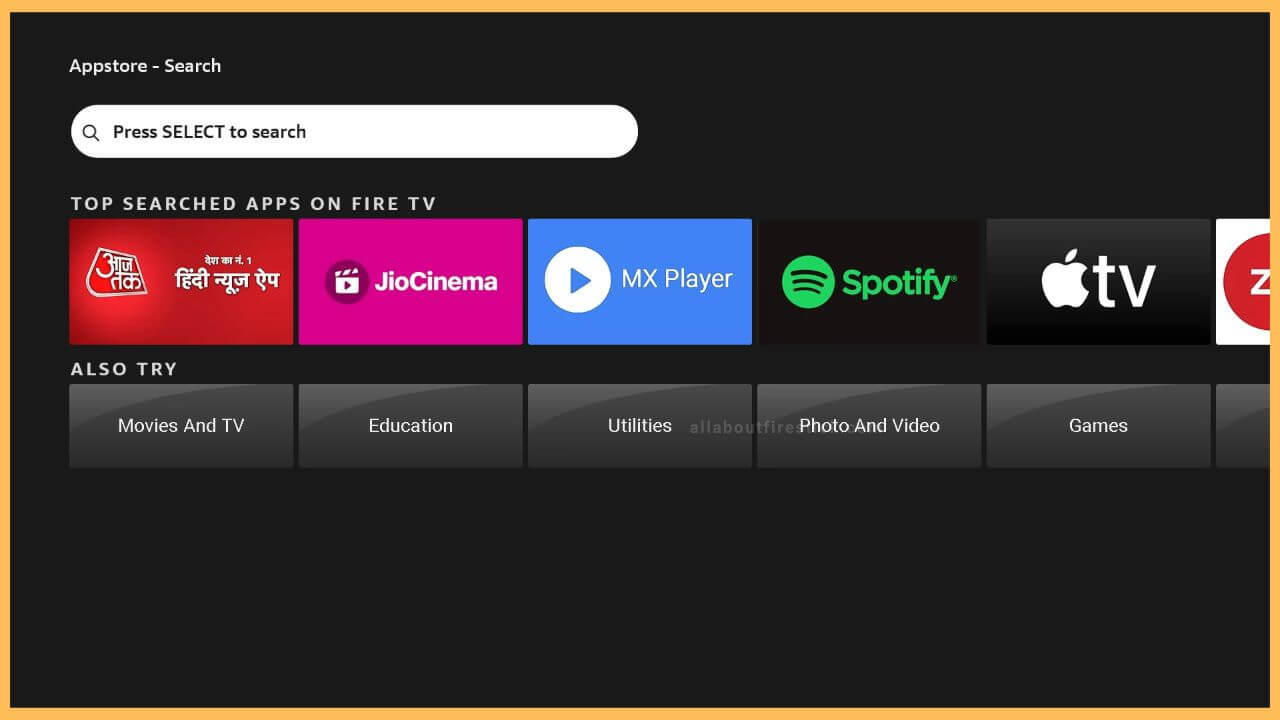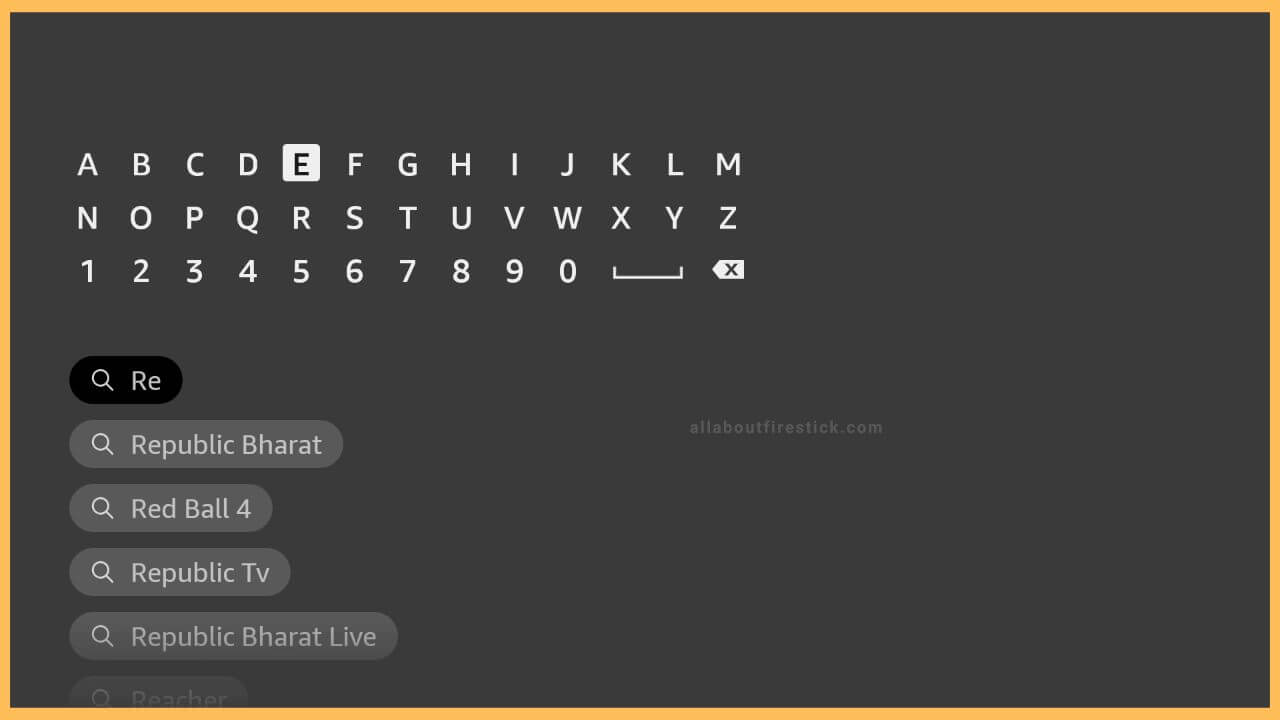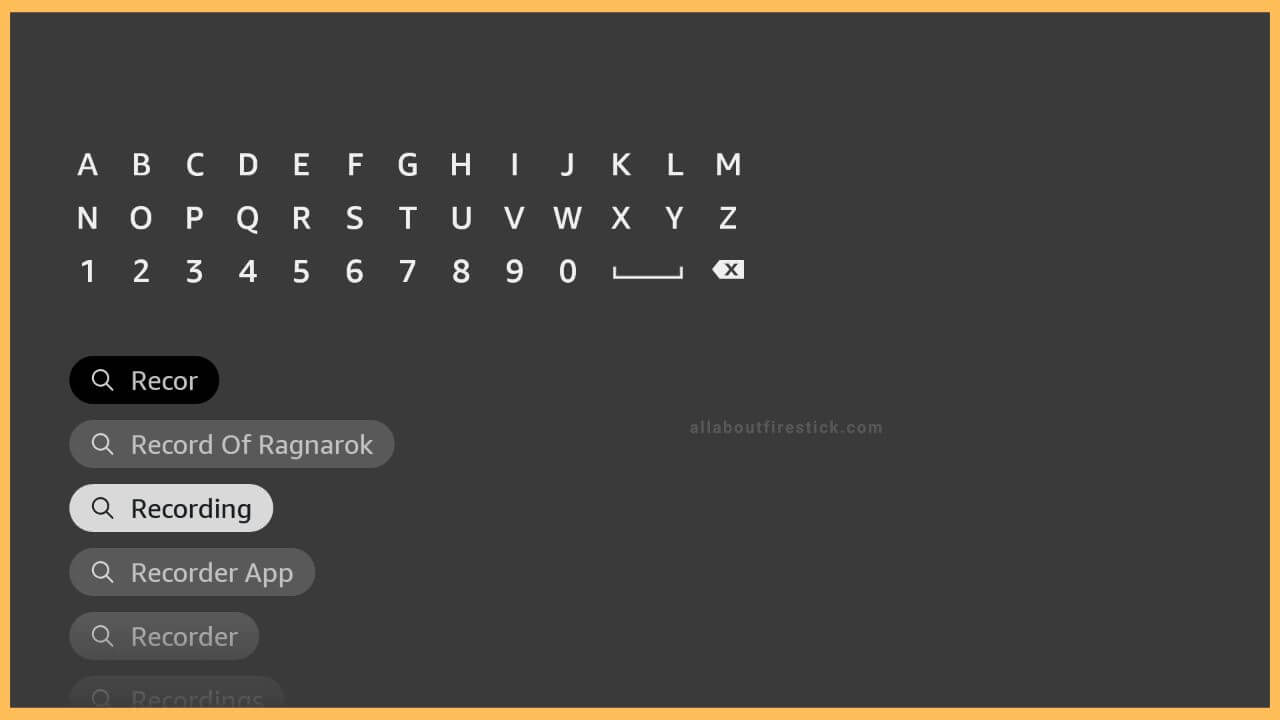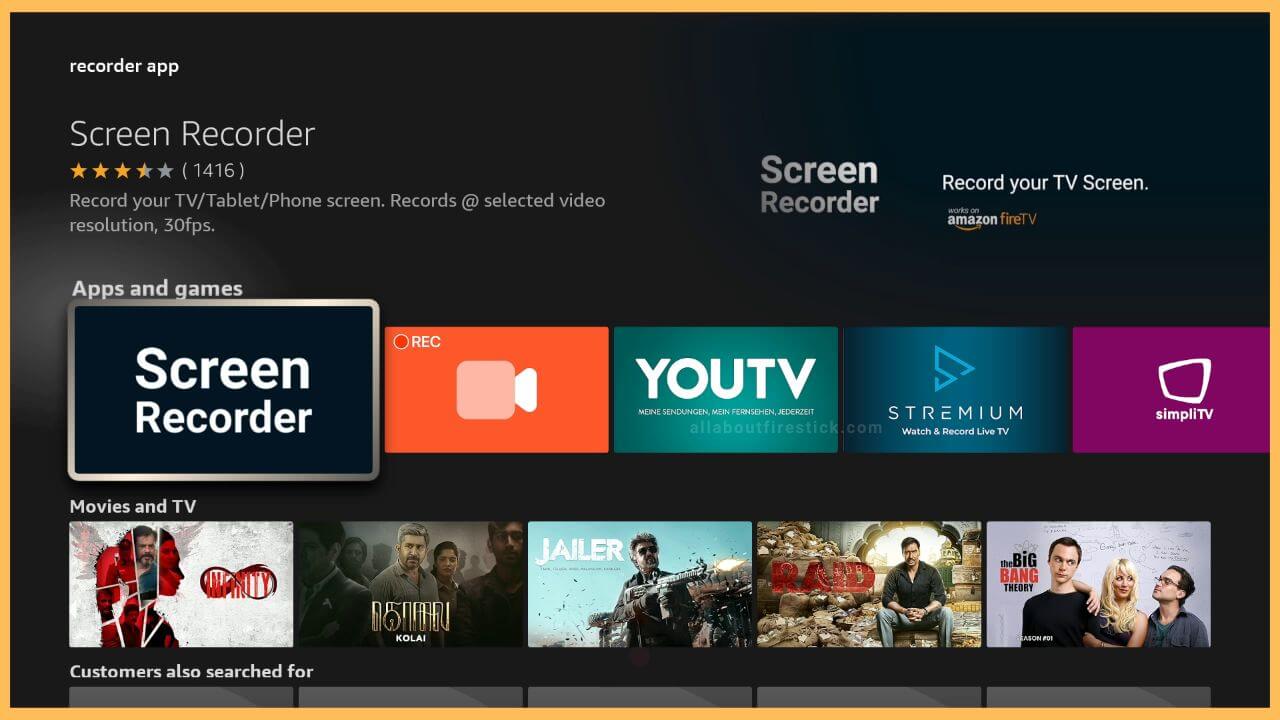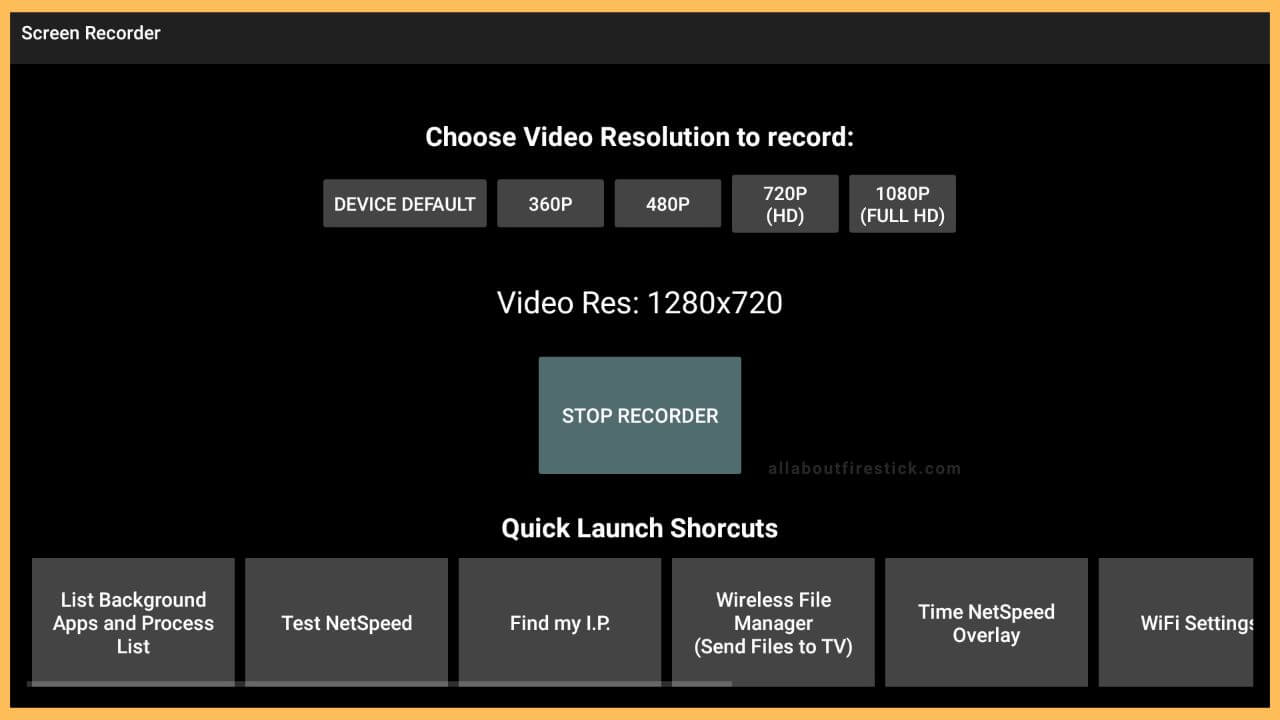SHORT ANSWER
To Record on Firestick: Select App Store → Search Icon → Search Bar → Enter Recordings → Choose App → Open App → Choose Video Resolution to Record.
This article will guide you through the steps to record your favorite content on your device with the Fire OS.
Get Ultimate Streaming Freedom on Firestick !!
Are you concerned about your security and privacy while streaming on a Firestick? Getting a NordVPN membership will be a smart choice. With high-speed servers spread globally, NordVPN shields your online activities on Firestick from ISPs and hackers. It also lets you unblock and access geo-restricted content. NordVPN helps you avoid ISP throttling and ensures you a smoother streaming experience. Subscribe to NordVPN at a discount of 70% off + 3 extra months to seamlessly stream live TV to on-demand and anything in between on your Firestick.
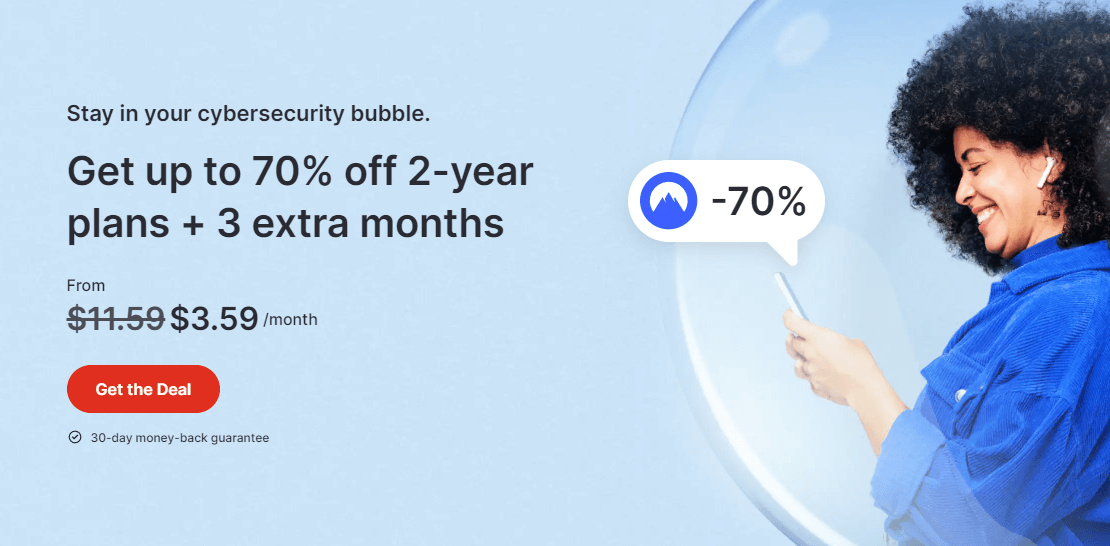
Steps to Record on the Firestick
Since the Firestick doesn’t have any built-in feature to record videos, you have to install a screen recorder app from the Amazon App Store to continue with the process. After the installation, you can screen-record your favorite videos or gameplay on Firestick.
- Select App Store
Turn on your Fire TV by pressing the Power button on the Fire TV remote. Select the Amazon App Store tile near the streaming services. As they are available on the home page itself, you can access the Firestick tools quickly.

- Tap on the Seach Icon
Inside the Amazon App Store section, you can find the apps in a sequential order according to the genre. A few options are arranged in the menu bar. To find the right app for recording, tap on the Search option with the magnifying icon present beside it.

- Click the Search Field
The search field appears at the top of the screen. The most popular app tiles are ordered in separate rows for easy access. Now, tap on the Select button on your remote controller.

- Enter using Virtual Keyboard
When tapping that option, the Virtual Keyboard appears on the screen. The virtual keyboard contains alphabetical letters and the search results are right below them. With the help of the directional pad on your remote, press the keys one by one to browse the app.

- Select Recording
After typing a few letters, it shows a list of words related to the content. In the search results, choose the Recording option displayed on your Firestick screen.

- Launch the Screen Recorder app
The search results for the Screen Recorder app are visible on the screen. A little info about the screen recorder will appear on the top. The Apps and Games tab will show you the available screen recording apps on the Amazon App Store. You can move through and select one among them and tap on Get to install it on your Firestick.

- Choose the Video Resolution
After installation, tap on the Start button and choose any one of the video resolutions to start screen recording on the Firestick. With this, it starts to record your desired content. To stop recording, open the screen recording app again and press the Stop Recorder option to halt the process.

How to Record Shows on Firestick Using Streaming Services
Besides installing the third-party screen recorder from the App Store, you can even record your favorite live TV shows directly from streaming services. Streaming services like Fubo, YouTube TV, Hulu, and others offer Cloud DVR storage to record shows along with premium subscriptions. Using this, you can stream the Live TV coverage offline at any time. Here are some of the popular streaming services for recording shows:
- YouTube TV – Unlimited Cloud DVR
- Hulu + Live TV – Unlimited Cloud DVR
- Philo – Unlimited Cloud DVR
- Fubo – 250 & 1000 hours
- DirecTV Stream – Unlimited Cloud DVR
- Sling TV – 50 hours
FAQ
If you send any files to Firestick, you should have a file manager installed on your device to access them. Then, open the file manager to preview and play recorded shows.
Use the unlimited Cloud DVR feature on YouTube TV to record live TV shows on your Firestick. To do that, open the YouTube TV app on your Fire TV. Sign in to your existing account with the credentials. Then, play your favorite live TV show and tap the Add to Library option to start recording. Later, you can navigate to the Library to play the recorded shows on a big screen.