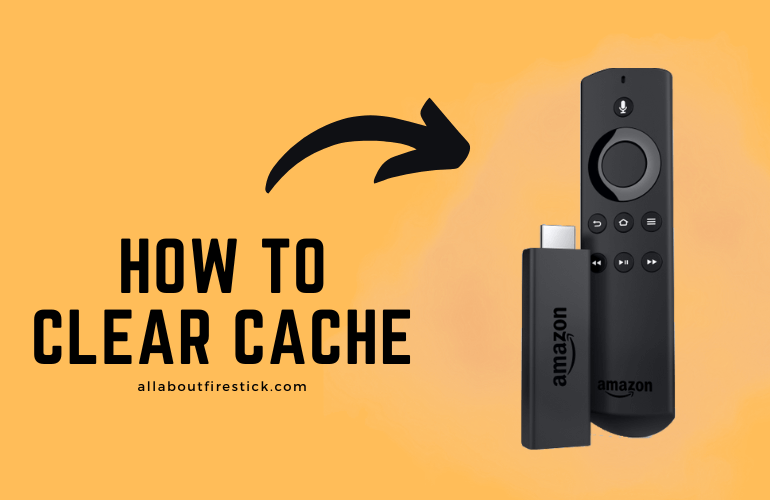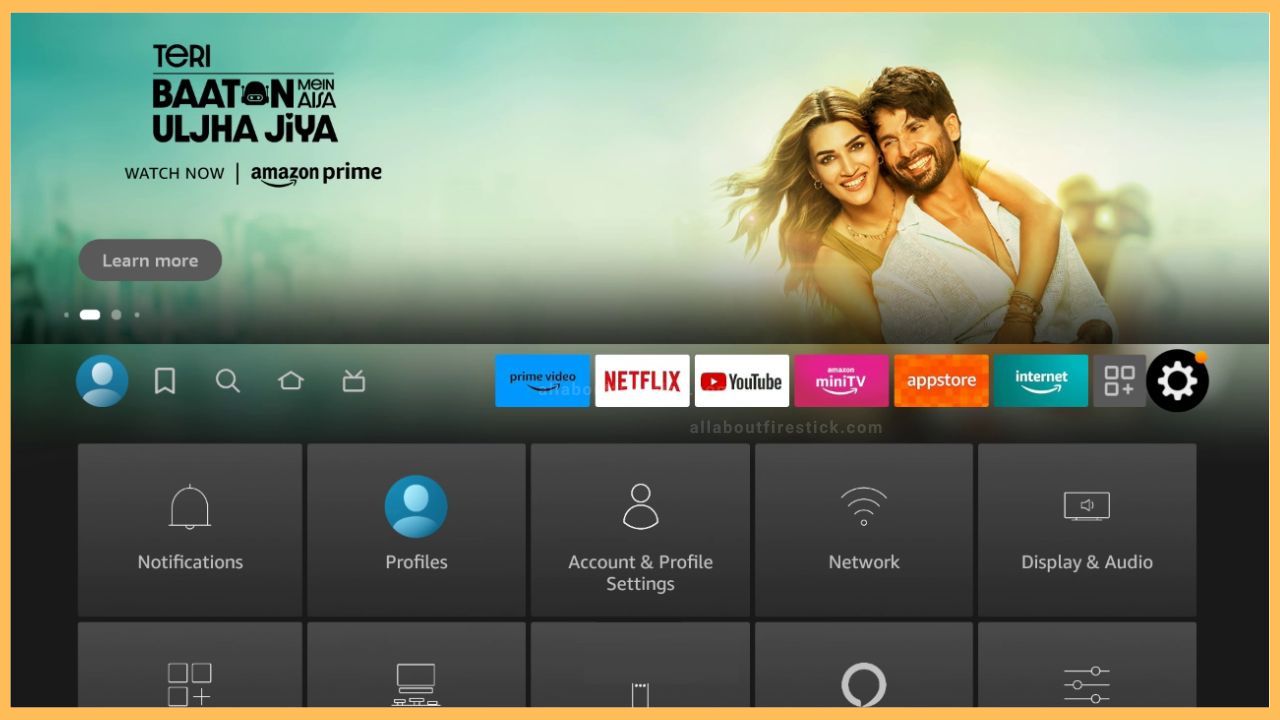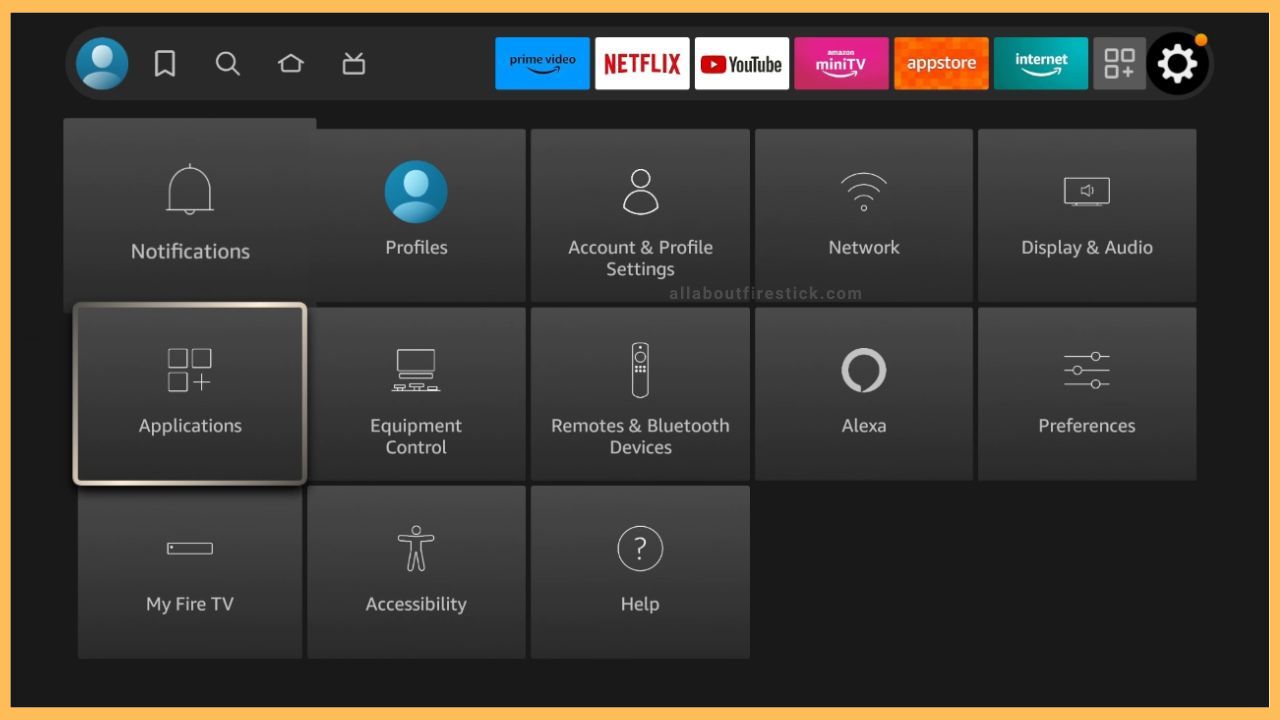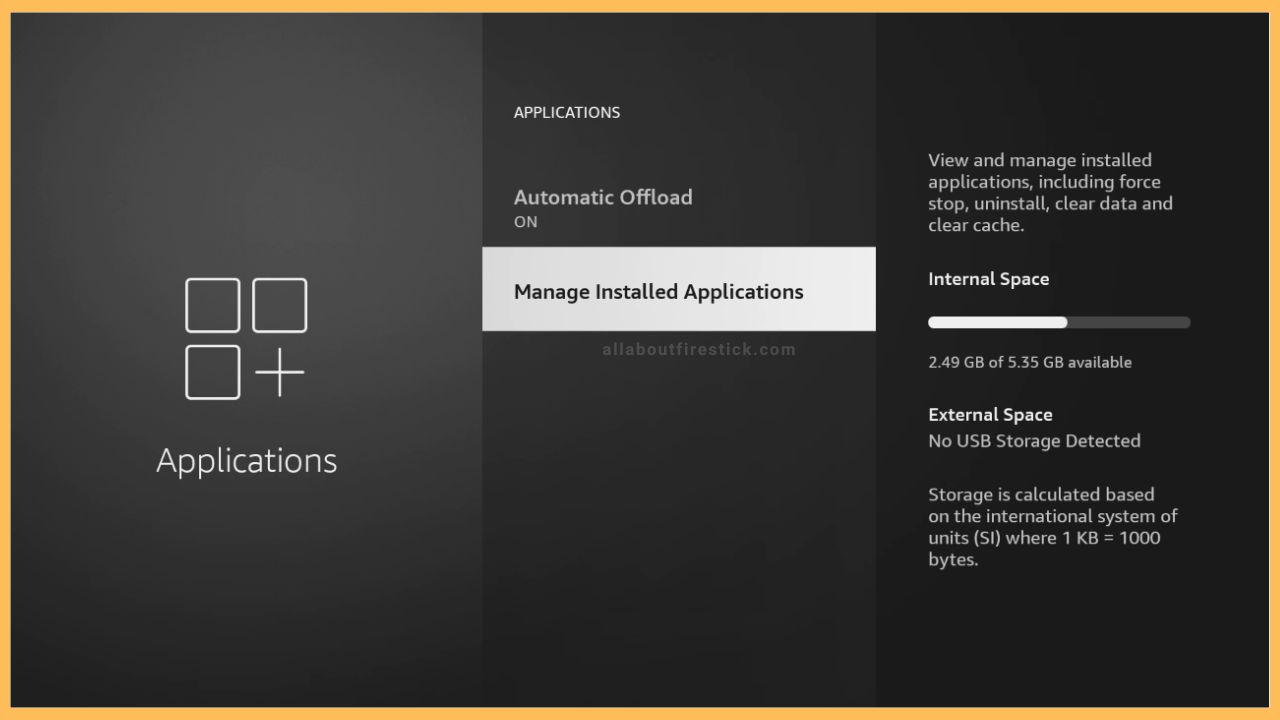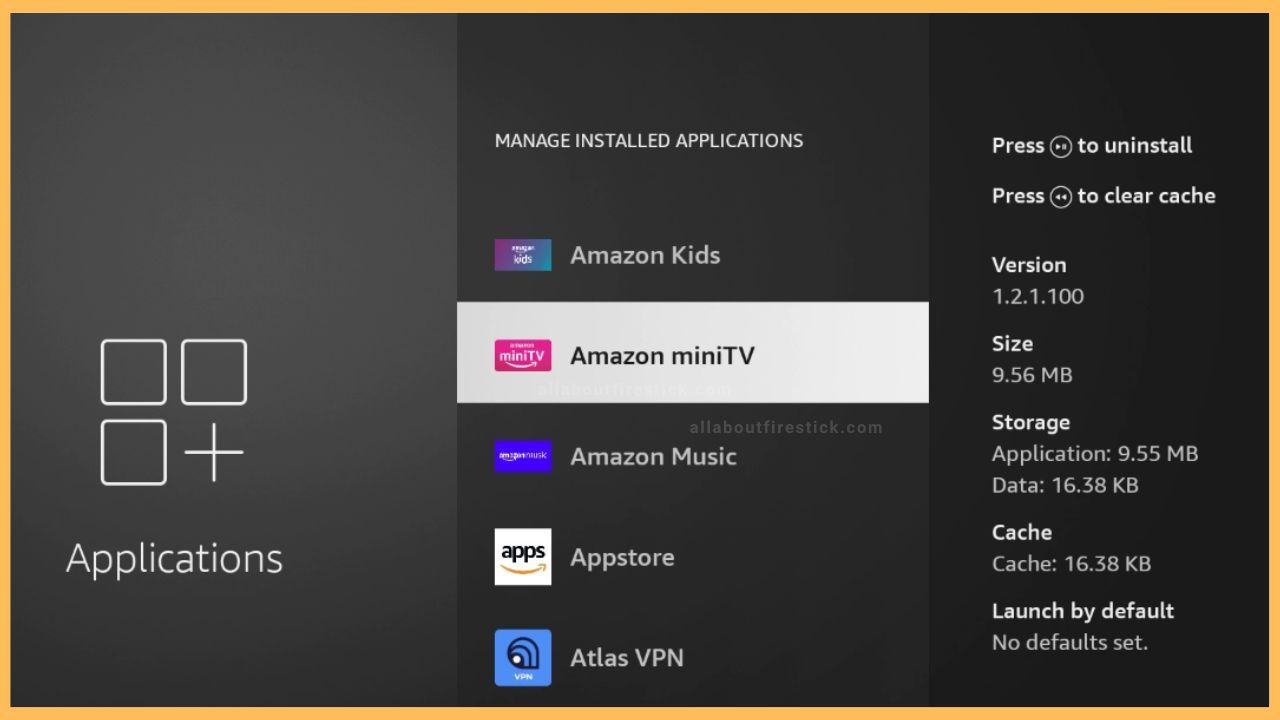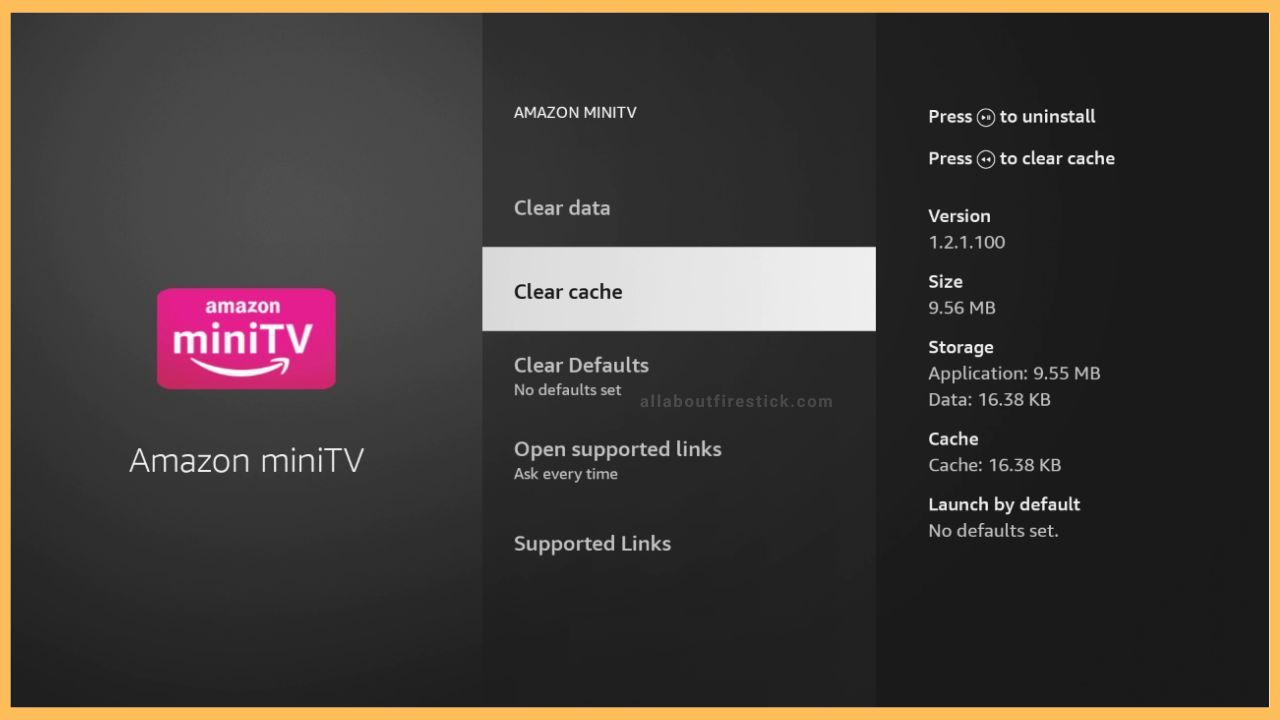SHORT ANSWER
To Clear Cache files on Firestick: Go to Settings → Applications → Manage Installed Applications → select the app → choose Clear Cache.
This article explains step-by-step instructions on how to clear cache files on Fire OS devices such as Fire TV sticks and Fire TV Edition TVs.
Get Ultimate Streaming Freedom on Firestick !!
Are you concerned about your security and privacy while streaming on a Firestick? Getting a NordVPN membership will be a smart choice. With high-speed servers spread globally, NordVPN shields your online activities on Firestick from ISPs and hackers. It also lets you unblock and access geo-restricted content. NordVPN helps you avoid ISP throttling and ensures you a smoother streaming experience. Subscribe to NordVPN at a discount of 70% off + 3 extra months to seamlessly stream live TV to on-demand and anything in between on your Firestick.
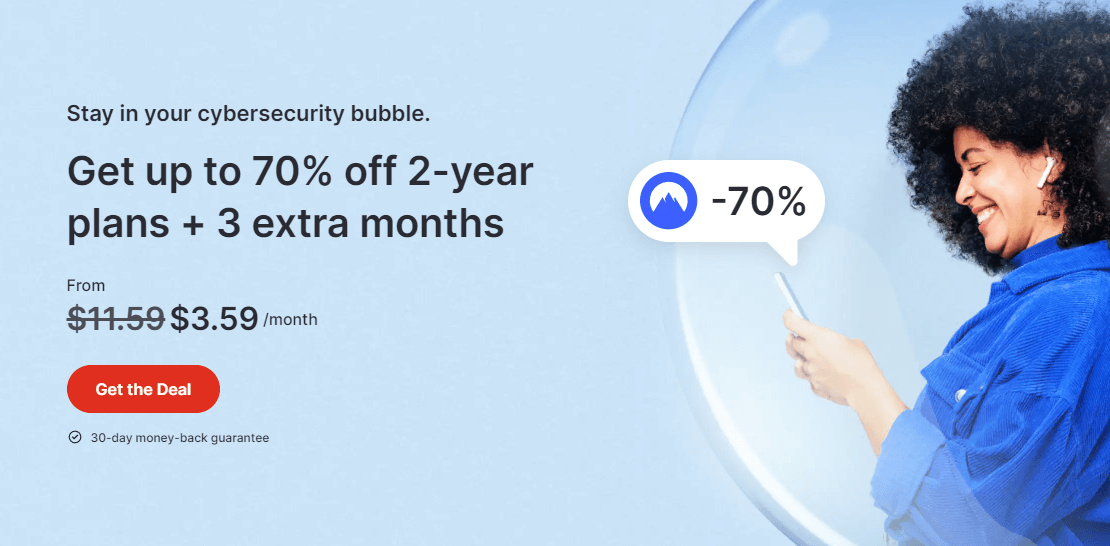
Steps to Clear Cache on Firestick
Firestick stores the app’s temporary files as a cache to improve the device’s performance. However, over time, the cache files might fill the storage space or get corrupted. As a consequence, they will cause the installed apps on Firestick to crash or run slower. It is better to clear the app’s cache frequently to avoid such problems and remove those cached files from your device.
- Go to Settings
Turn on the Firestick and wait for the home page to appear on the screen. Here, you can find a gear-shaped Settings icon in the right corner. Navigate to it and tap the Select button on the remote control.

- Select Applications
Under the Settings menu, you will have various menus, including Notifications, Profiles, Account & Profile Settings, Network, Display & Audio, etc. Navigate to the Applications tile and select it.

- Select Manage Installed Applications
Upon selecting Applications, you will have two options: Automatic Offload and Manage Installed Applications. Here, choose the Manage Installed Applications option.

- Select the Required App
All the applications that you have installed on the Firestick will appear in the list view. Navigate to the application you want and select it. While navigating, you can find the cache storage for each application on the right side.

- Select Clear cache
On the application information page, select the Clear Cache option. It will remove the temporary files associated with the app. Now, launch the app and check whether it is working properly.

Alternative Ways to Clear Cache on Firestick
Instead of clearing the cache files on your Firestick via settings, there are alternative ways you can try to remove them. This includes,
- Restart the app running in the background. Close the app once and open it again for smoother streaming.
- Update the respective app on your Firestick. This removes the unwanted app cache from your Firestick.
- Also, updating the Firestick’s firmware to the latest version will eliminate the unwanted cache.
- Lastly, you can uninstall the malfunctioning app on Firestick. After a while, install the same app again from the Amazon App Store and stream your desired content hassle-free.
FAQ
No. There is no default setting to clear the cache file of all the installed apps or the entire system at once. But you can install several third-party apps from the Amazon App Store to manage & optimize the storage on your Firestick.
Clearing the cache should be done once every month. This will clear the bugs and boost the system’s performance accordingly.
Yes. By restarting the Fire TV Stick, the cache files will be cleared.
If you select Clear Cache, the app’s temporary files on Firestick will be deleted. If you choose Clear Data, the app’s entire data will be removed and reset to its defaults.