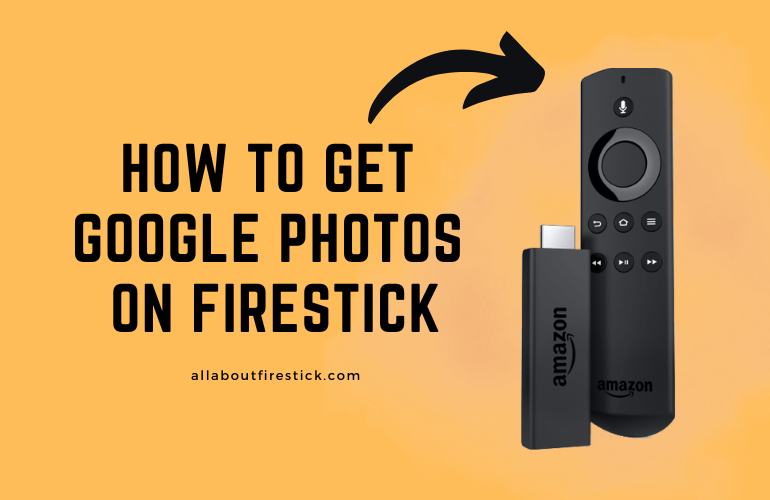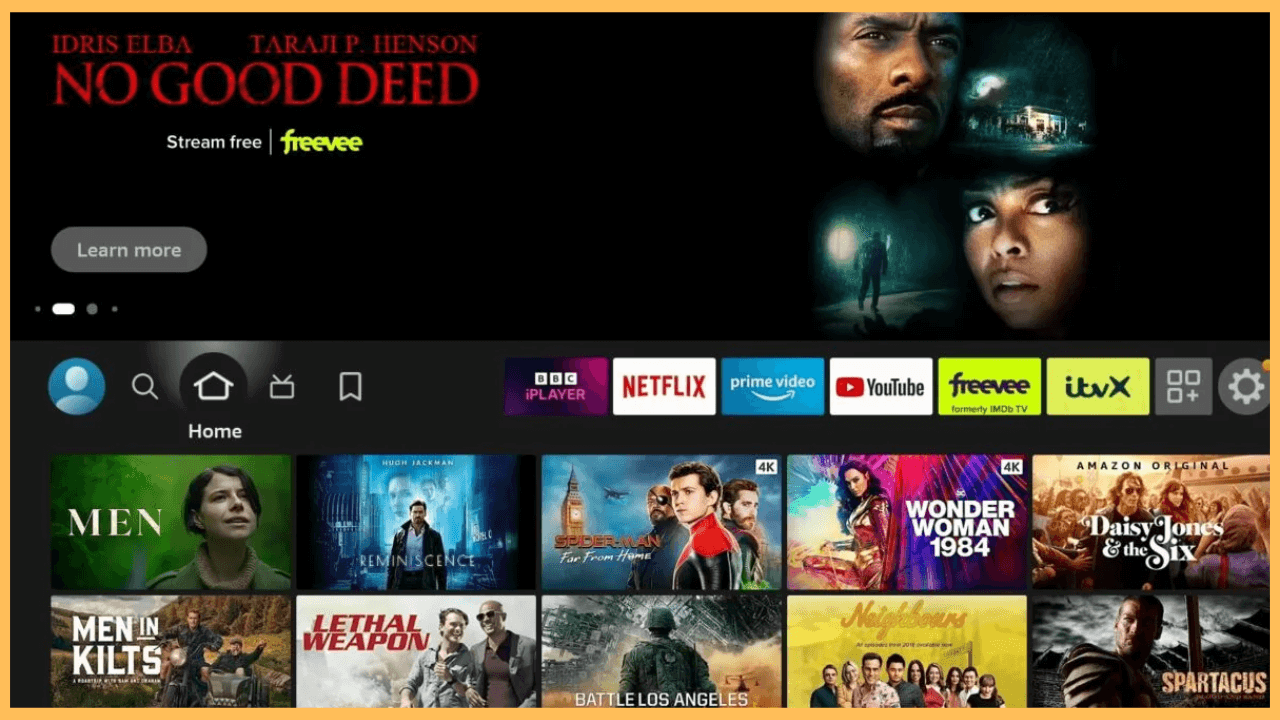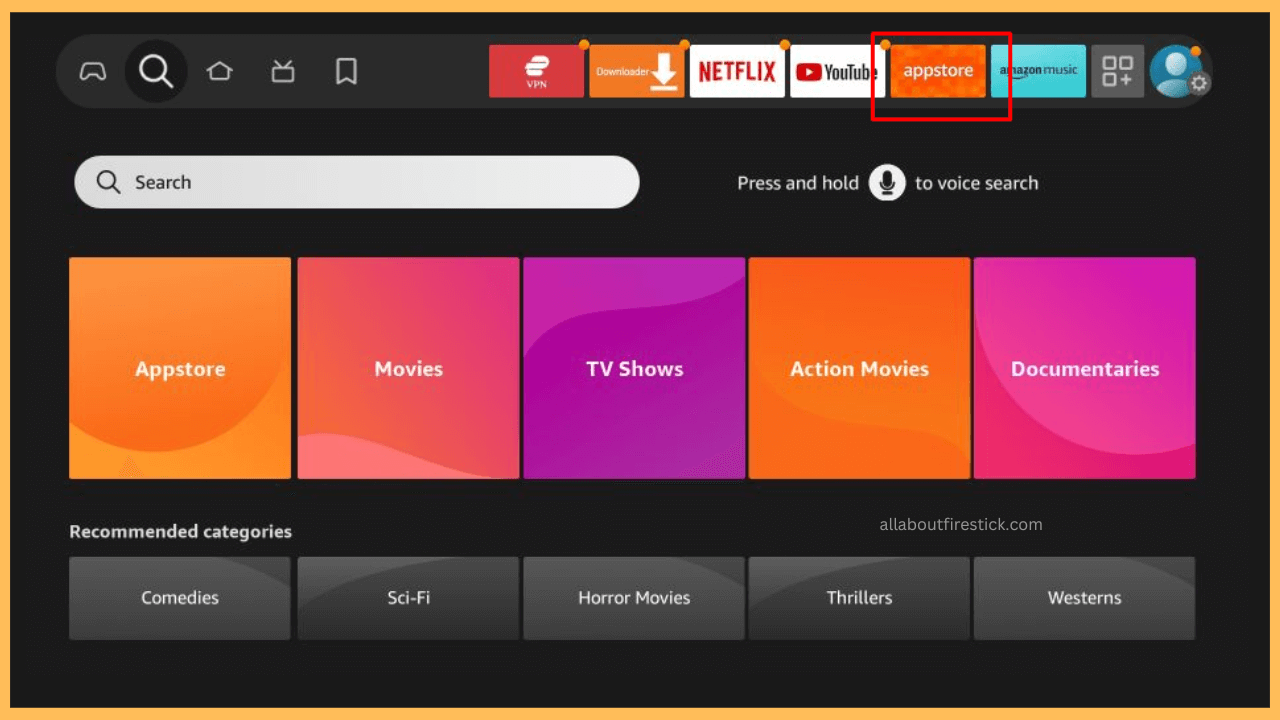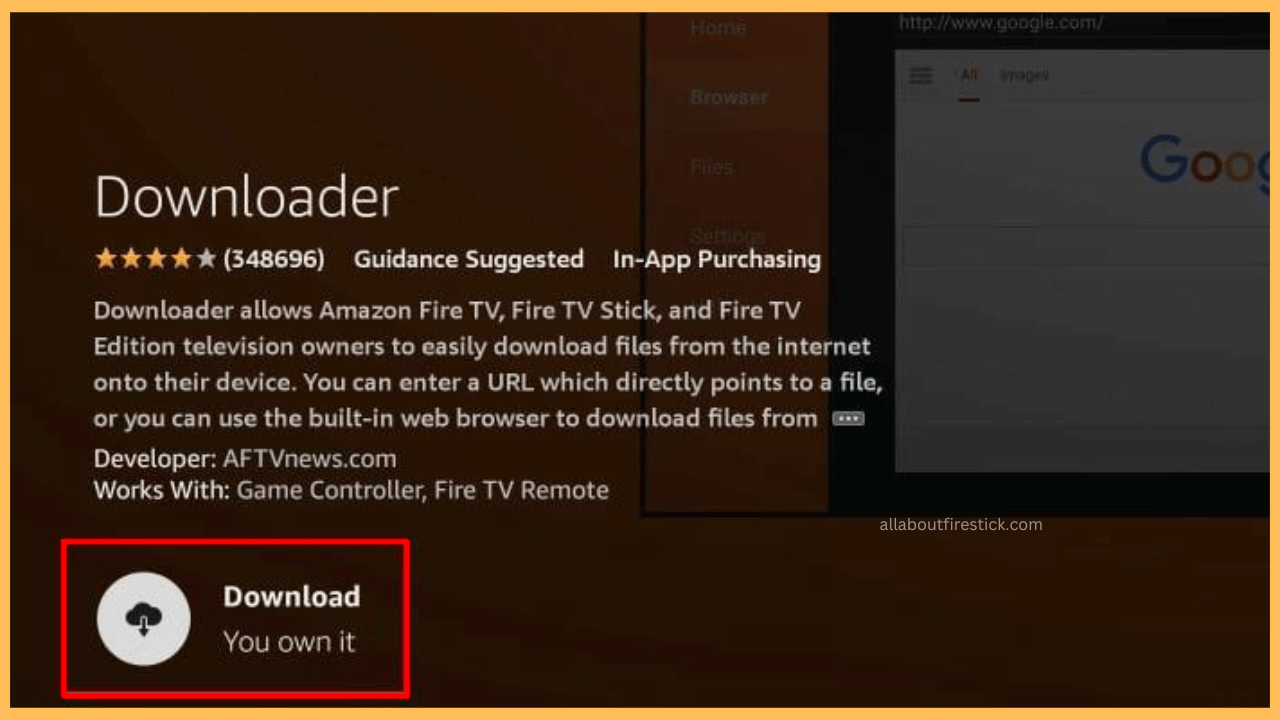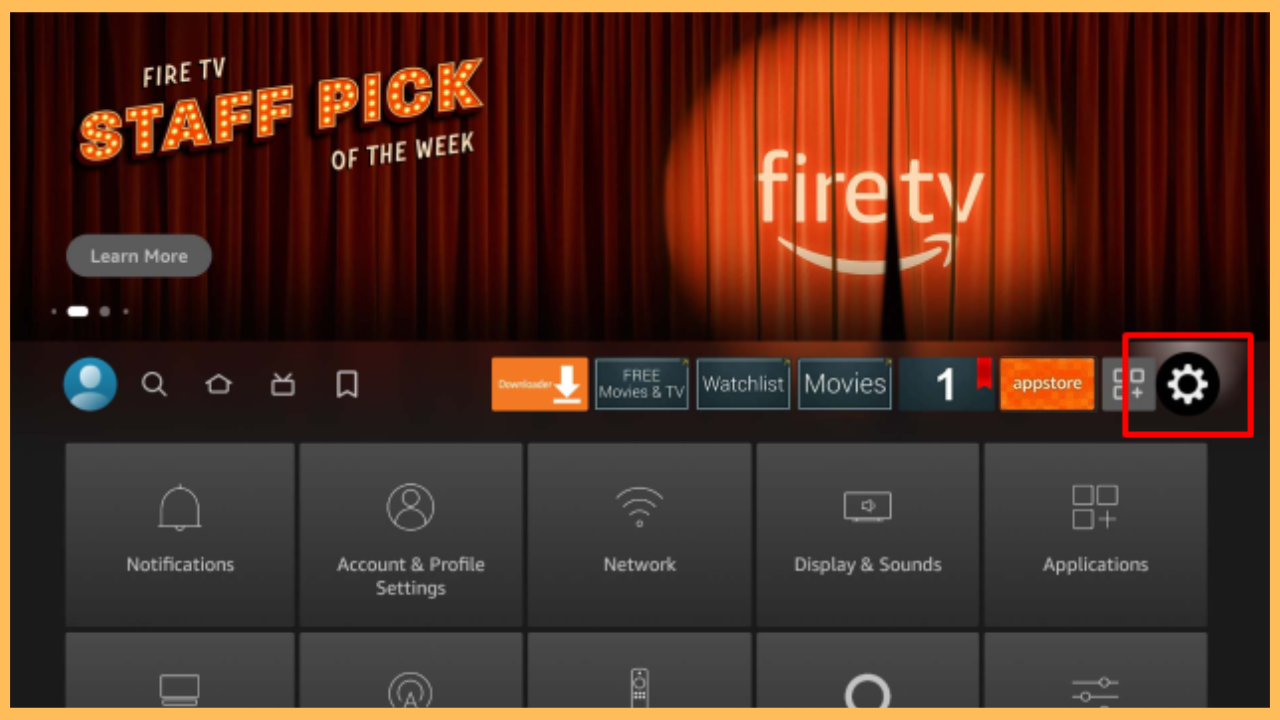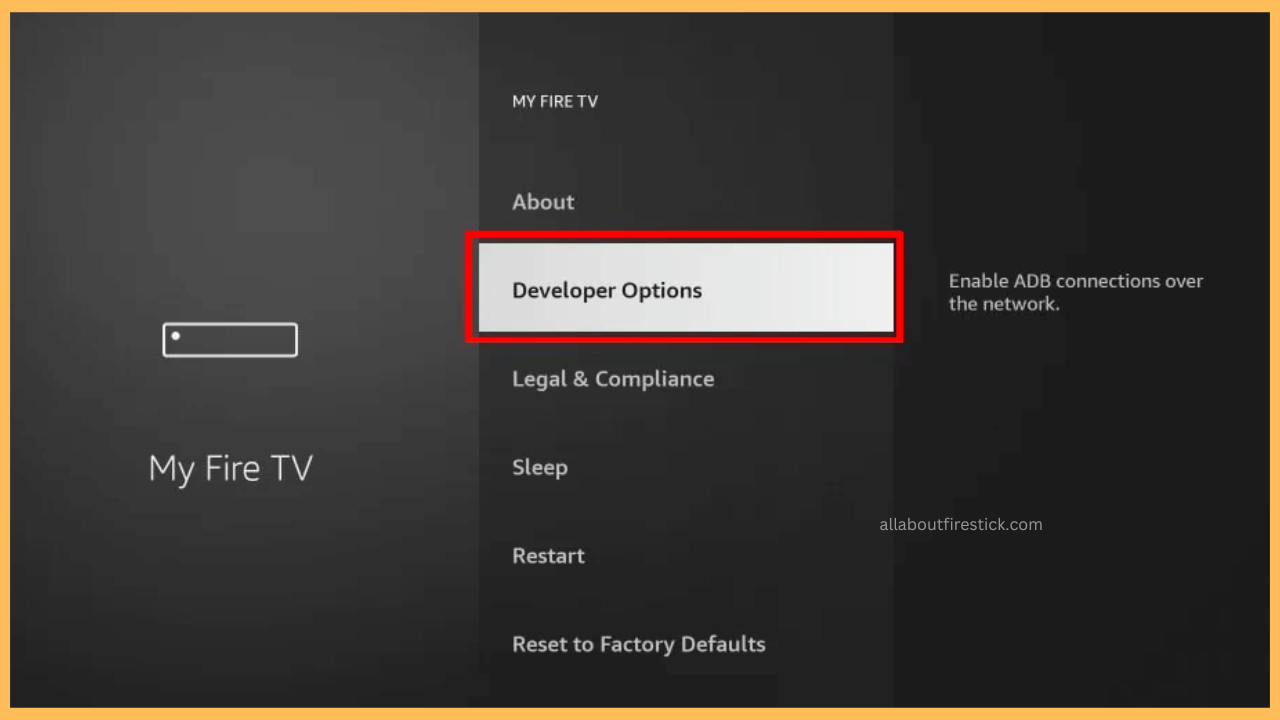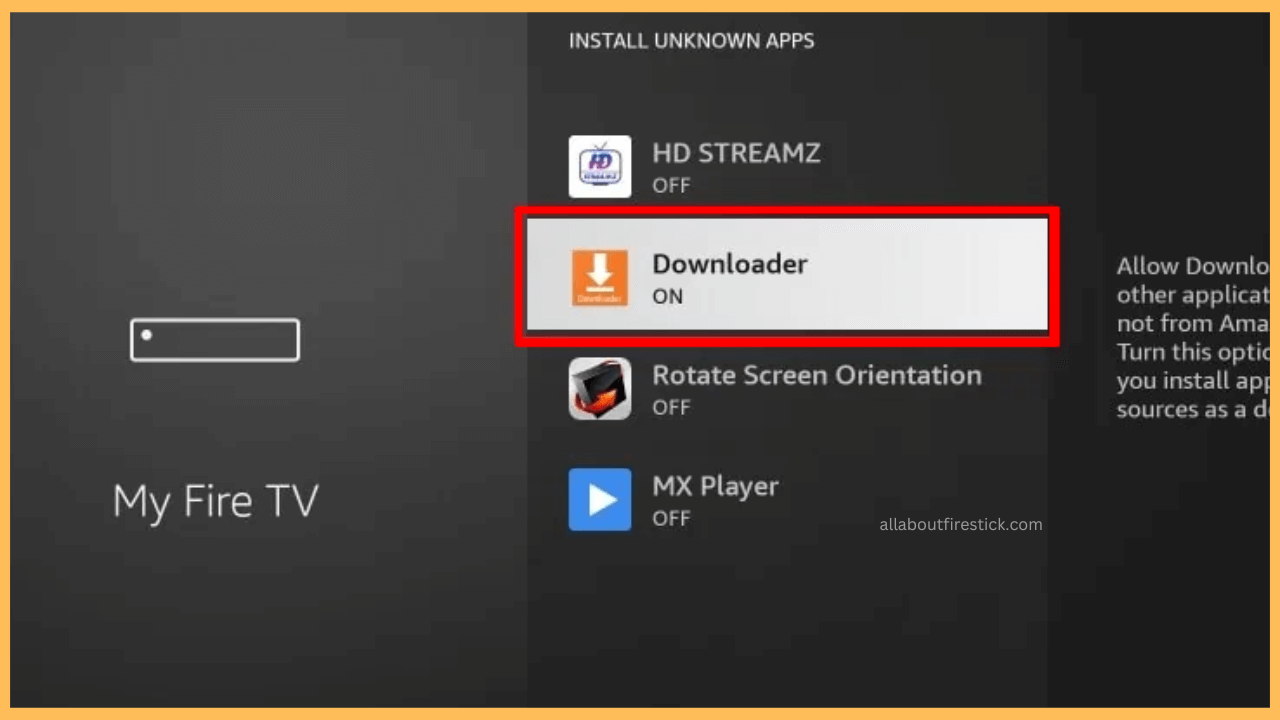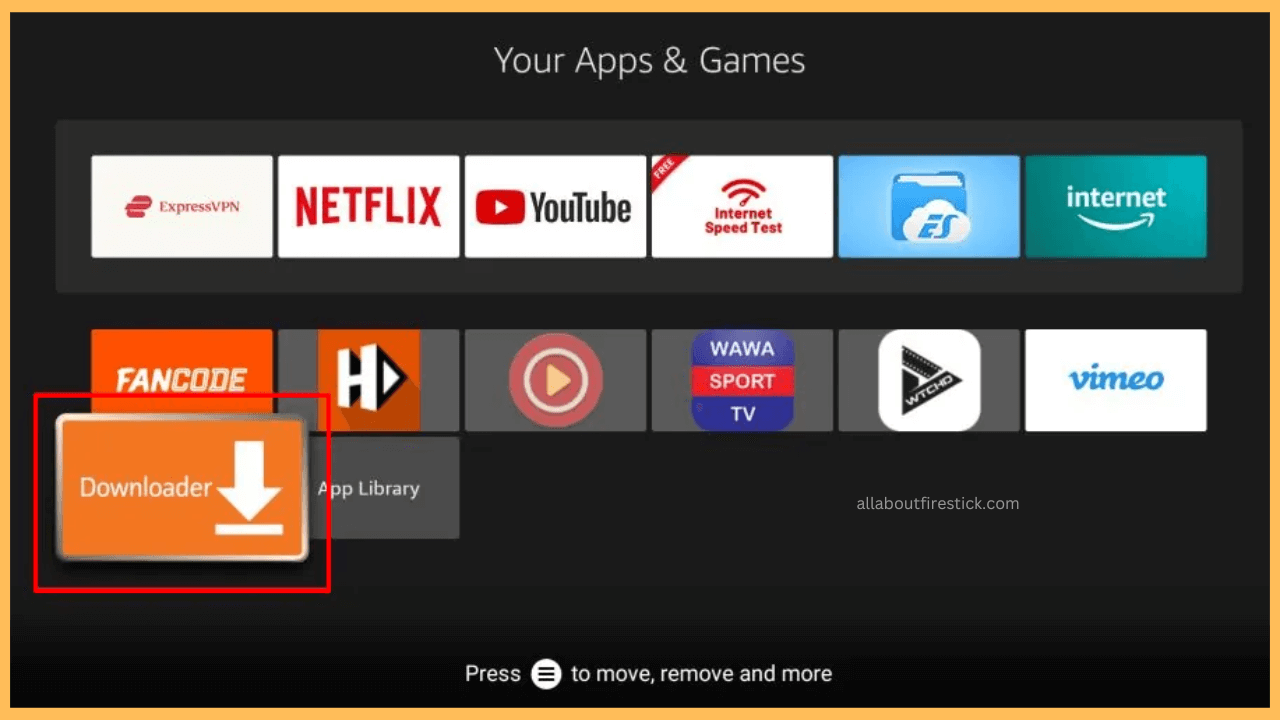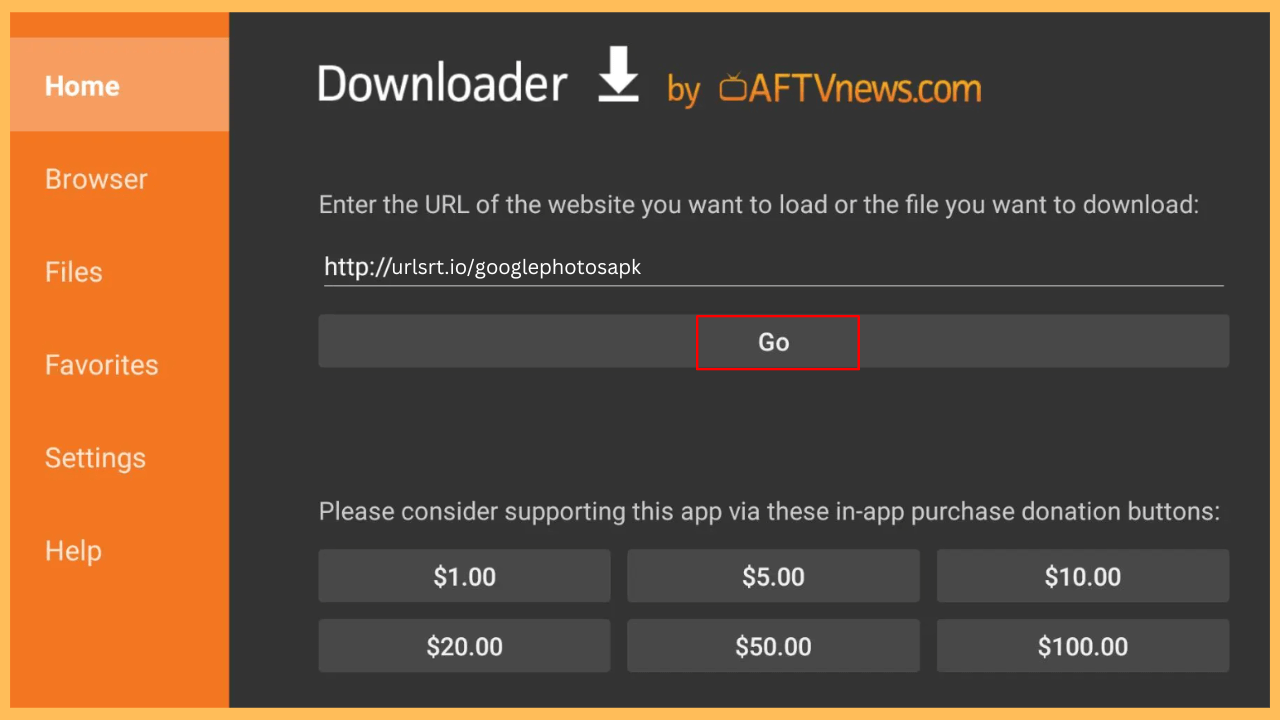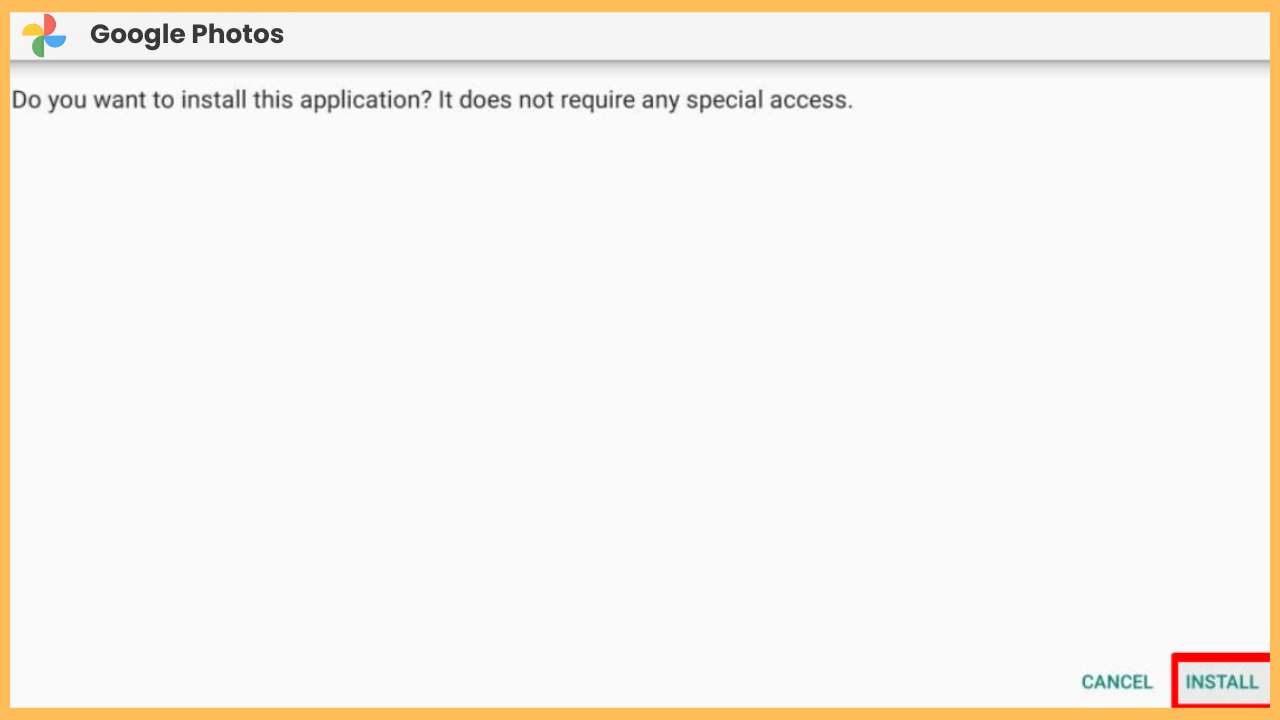This guide explains how to access photos and videos on the big screen of Firestick or Fire TV using Google Photos.
Instructions to Get the Google Photos on Firestick
Google Photos is a cloud service by Google that is designed for storing, managing, and sharing photos and videos. Additionally, you can use its exclusive features, such as automatic backups, editing tools, and advanced search options. While Google Photos is accessible only on mobile devices and the web, it isn’t directly available on the Amazon App Store. However, you can still use it on your Firestick by sideloading the application through Downloader.
Get Ultimate Streaming Freedom on Firestick !!
Are you concerned about your security and privacy while streaming on a Firestick? Getting a NordVPN membership will be a smart choice. With high-speed servers spread globally, NordVPN shields your online activities on Firestick from ISPs and hackers. It also lets you unblock and access geo-restricted content. NordVPN helps you avoid ISP throttling and ensures you a smoother streaming experience. Subscribe to NordVPN at a discount of 70% off + 3 extra months to seamlessly stream live TV to on-demand and anything in between on your Firestick.
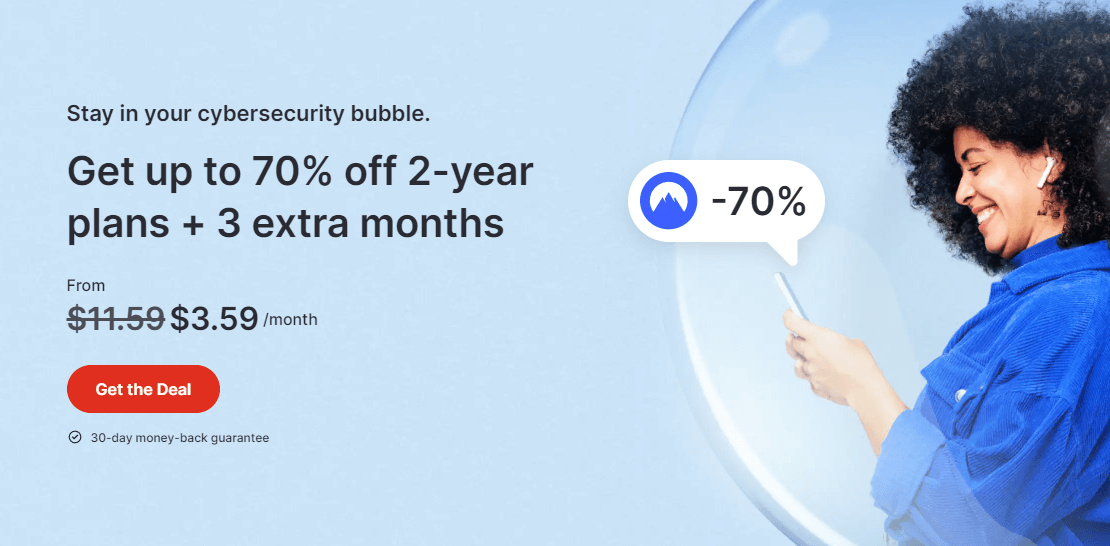
- Connect and Turn on Your Firestick
Attach the cord cable to the power outlet and press the Power button to turn on your Firestick.
- Ensure Internet Connectivity
Make sure your Firestick is securely connected to a steadfast WiFi network.
- Launch the Home Screen
Press the Home button on the remote control to launch and access the Home Screen of the Firestick.

- Search for Downloader App
Click on the App Store tab and search for the Downloader app using either the on-screen keyboard or voice search.

- Install the Downloader App
Choose the Downloader application from the search results and click Install to initiate the downloading.

- Access the Settings Menu
Return to the Home Screen and select the Settings icon to access its menu.

- Select the Developer Options
Click on the My Fire TV settings and select the Developer Options.

- Enable Install Unknown Apps for Downloader
Choose the Install Unknown Apps section and select the Downloader app to enable it.

- Open the Downloader App
Now, launch the Downloader app from Your Apps & Channels section.

- Enter the Google Photos APK URL
From the Home tab, input the URL for the Google Photos APK in the address tab and click on the Go button to download the APK file.

- Install the APK
Once it finishes, the app will prompted for installation, and hit the Install button.

- Open and Use the Google Photos
After the installation, open the Google Photos app and enter your Google account details to access your cloud photos. Now, View and manage your photos directly from your Firestick.
FAQ
You can easily set up your Google Photos as your Fire TV screensaver. To do that, go to the Firestick Settings menu → Select Display & Sounds → Click on Screensaver → Choose Current Screensaver → Pick your desired photo from the collection.
Yes, alternatively, you can use your Silk Browser and open the Google Photos website, then sign in with your Google credentials. Now, you can access Google Photos on your Firestick without sideloading the app.