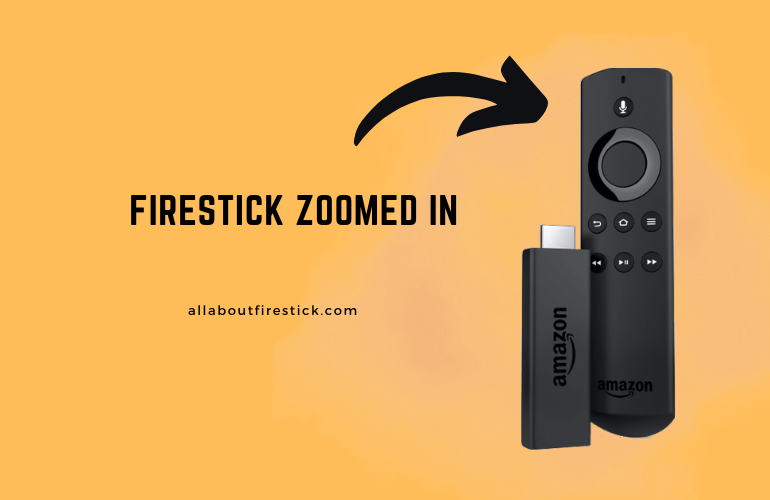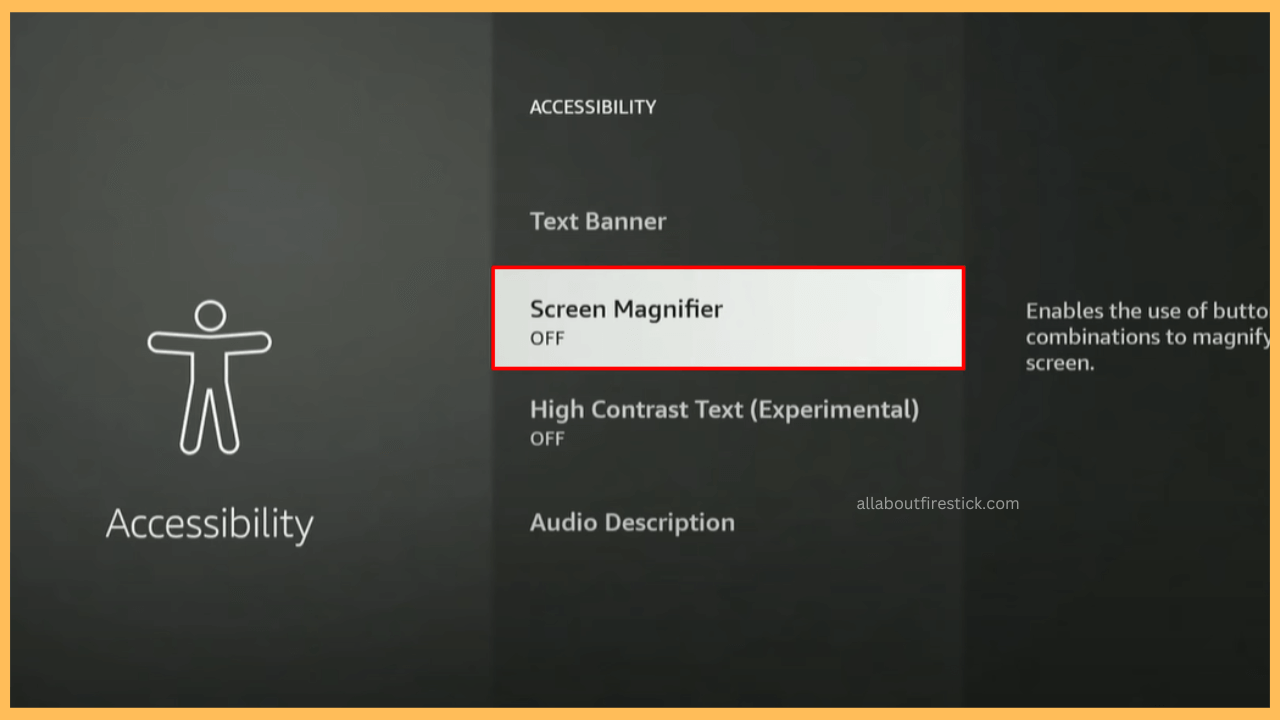If you find the screen on your Firestick zoomed in too much or too little, this guide will show the steps to adjust the zoom level and restore your preferred viewing experience.
Step-by-Step Instructions to Zoom In or Out on Your Firestick
The Firestick comes with several customizable options to enhance your viewing experience. One such feature is the screen magnifier, which allows you to zoom in or out for better visibility. Whether the zoom is set too high or too low, you can adjust it easily by following the steps below.
Get Ultimate Streaming Freedom on Firestick !!
Are you concerned about your security and privacy while streaming on a Firestick? Getting a NordVPN membership will be a smart choice. With high-speed servers spread globally, NordVPN shields your online activities on Firestick from ISPs and hackers. It also lets you unblock and access geo-restricted content. NordVPN helps you avoid ISP throttling and ensures you a smoother streaming experience. Subscribe to NordVPN at a discount of 70% off + 3 extra months to seamlessly stream live TV to on-demand and anything in between on your Firestick.
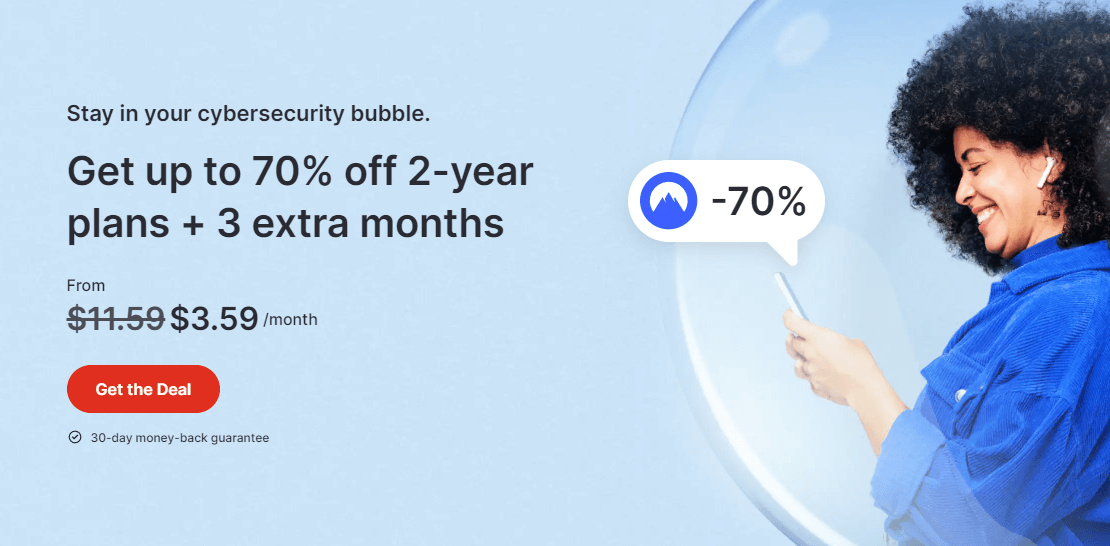
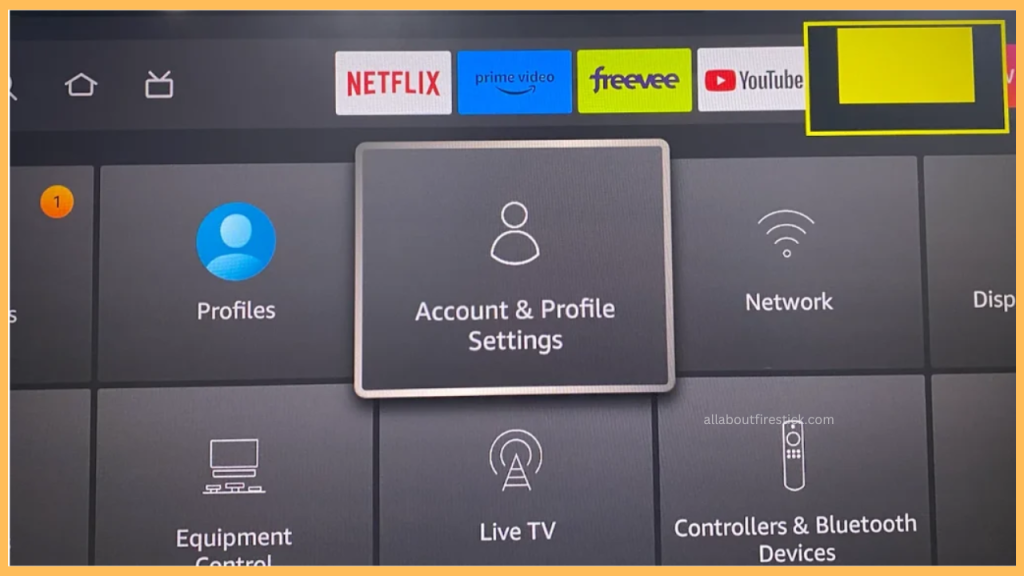
- Initiate Your Firestick
Use the remote control and press the Power button to turn on your Firestick.
- Go to the Settings Menu
Bring out the Home Screen by pressing the Home button. Then, select the Settings icon to access the Settings menu.

- Enable Screen Magnifier Option
Following that, go to the Accessibility section and turn On the Screen Magnifier option. You can also activate this feature by holding down the Back and Fast Forward buttons simultaneously on your Firestick remote. This provides an alternative shortcut for enabling the magnifier.

- Zoom In or Out of the Screen
Now, to adjust the zoom level, press the Menu button along with the Fast Forward button to zoom in. Conversely, press the Menu button and the Rewind button to zoom out.
- Adjust the Screen
If your Firestick screen is zoomed in but not centered, you can move the zoomed-in view in any direction. Press the Menu button combination with the Arrow keys (Up, Down, Left, Right) on your remote to adjust the position.
- Exit From Zoom Option
Finally, disable the zoom feature entirely by pressing and holding the Menu and Play/Pause buttons simultaneously. This will exit the zoom mode and restore the screen to its default state.
Alternative Approach to Adjust Your Firestick Display [Zoomed-In Feature]
If you prefer a different way to modify your screen size, you can use the Calibrate Display feature in the settings. This method provides precise control over the screen’s dimensions.
- From the Home Screen, head to the Settings menu.
- In the Settings menu, go to Display & Sounds and then select the Display section.
- Scroll down and choose the Calibrate Display option.
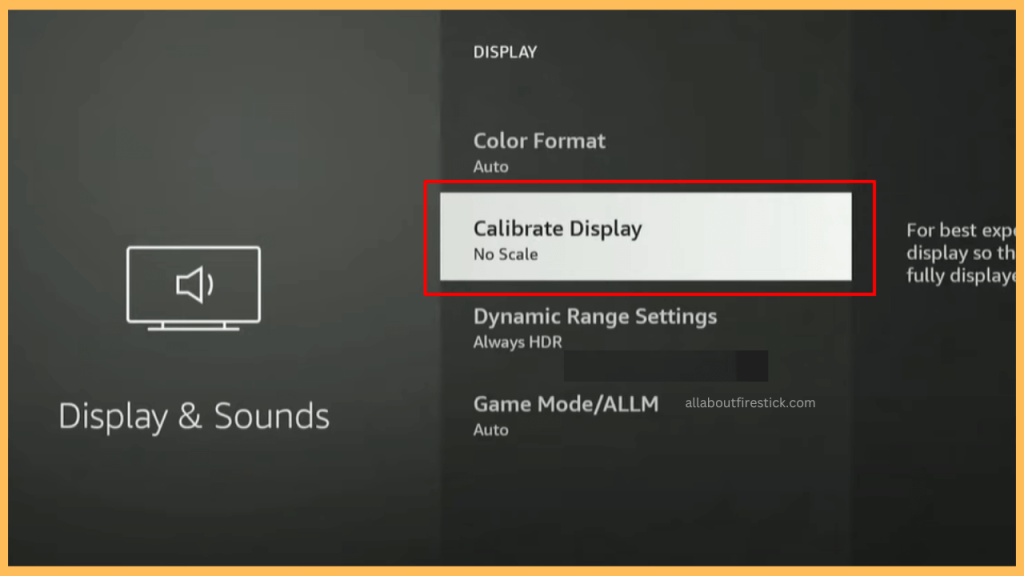
- Now, use the Up and Down buttons on your remote to fine-tune the screen’s size.
- After adjustments, select the Accept button to save your new display settings. If the changes aren’t to your liking, click Reset to revert to the default configuration.
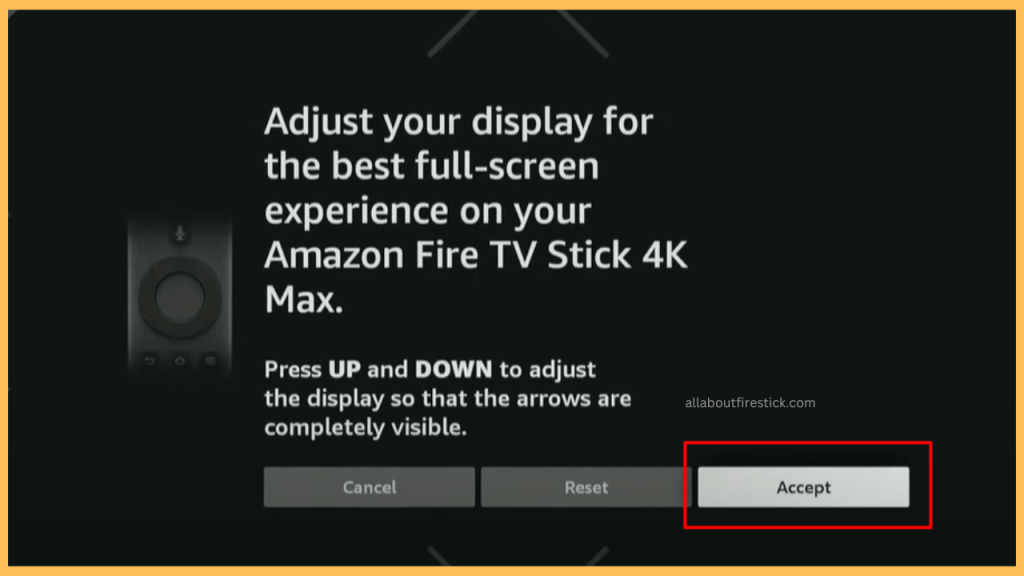
How to Resolve Firestick Display Stuck on Zoomed-In Mode
If your Firestick is stuck on the zoomed-in view and you cannot return to the normal display, follow these troubleshooting steps.
- Foremost, try to turn off the Screen Magnifier and if this doesn’t work, use the Calibrate Display option to reset the screen size.
- Furthermore, a simple restart of your Firestick can often resolve display glitches.
- Reset the Zoom In feature by pressing the Menu and Play/Pause buttons simultaneously.
- The issue may be caused by stuck remote buttons activating the magnifier unintentionally. To fix this, check the buttons on your remote to ensure none are stuck or pressed continuously.
- Remove and insert the batteries to reset the firestick remote.
- Try using the button combinations again for zoom control.
- Cache buildup can cause unexpected glitches, including display issues, and clearing these cache files on your Firestick can fix the issue.
- Outdated firmware might lead to bugs and display problems. Go to Settings, check for an Install any available updates on your Firestick, then restart your device.
FAQ
Sometimes, the screen magnifier may be unintentionally activated, or the display settings may have been altered. This feature is designed to help those with visual impairments, but it can also be enabled accidentally.
The Zoomed-In feature on Firestick is helpful if you have difficulty reading small text or need a closer view of on-screen content. It’s ideal for enhancing visibility but may need to be adjusted if it’s too magnified.