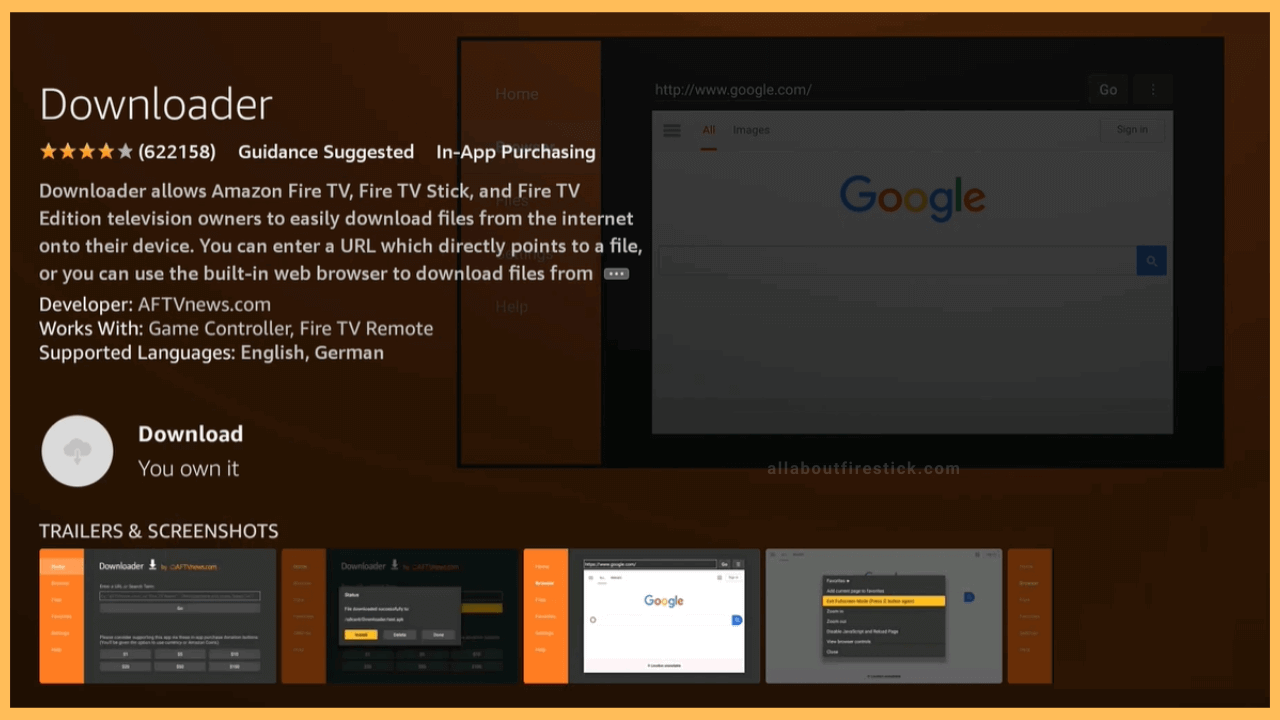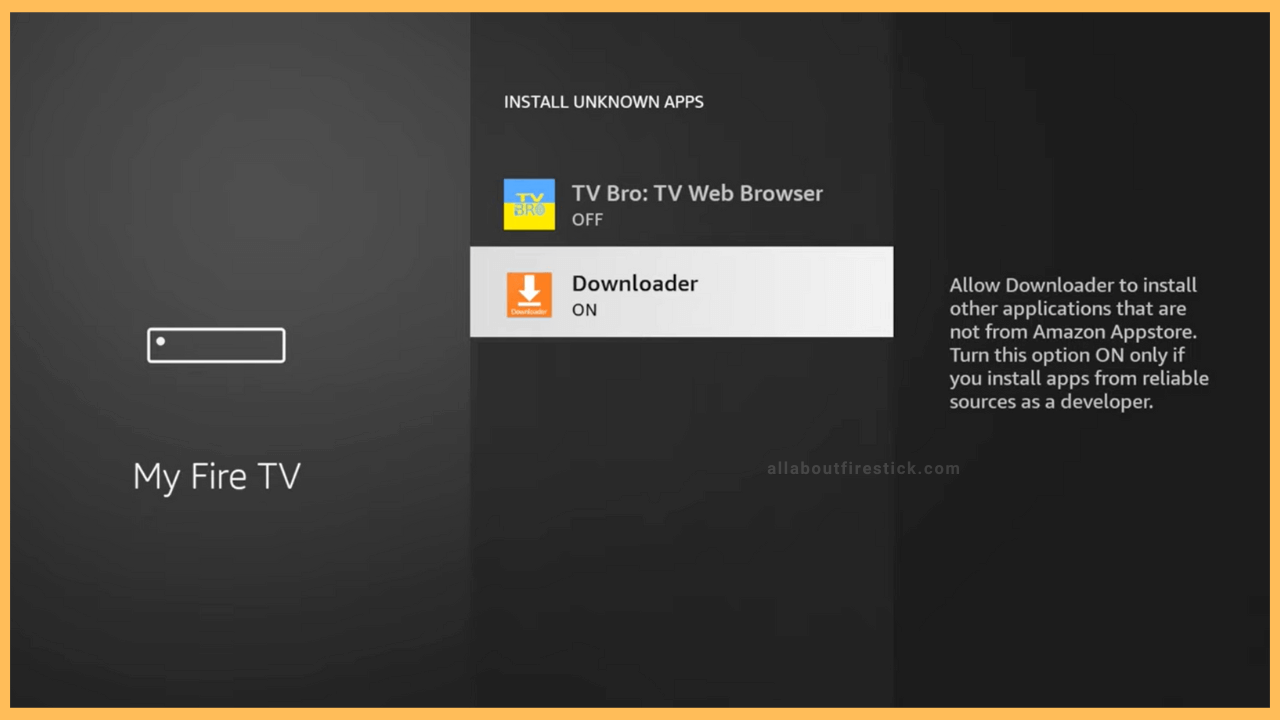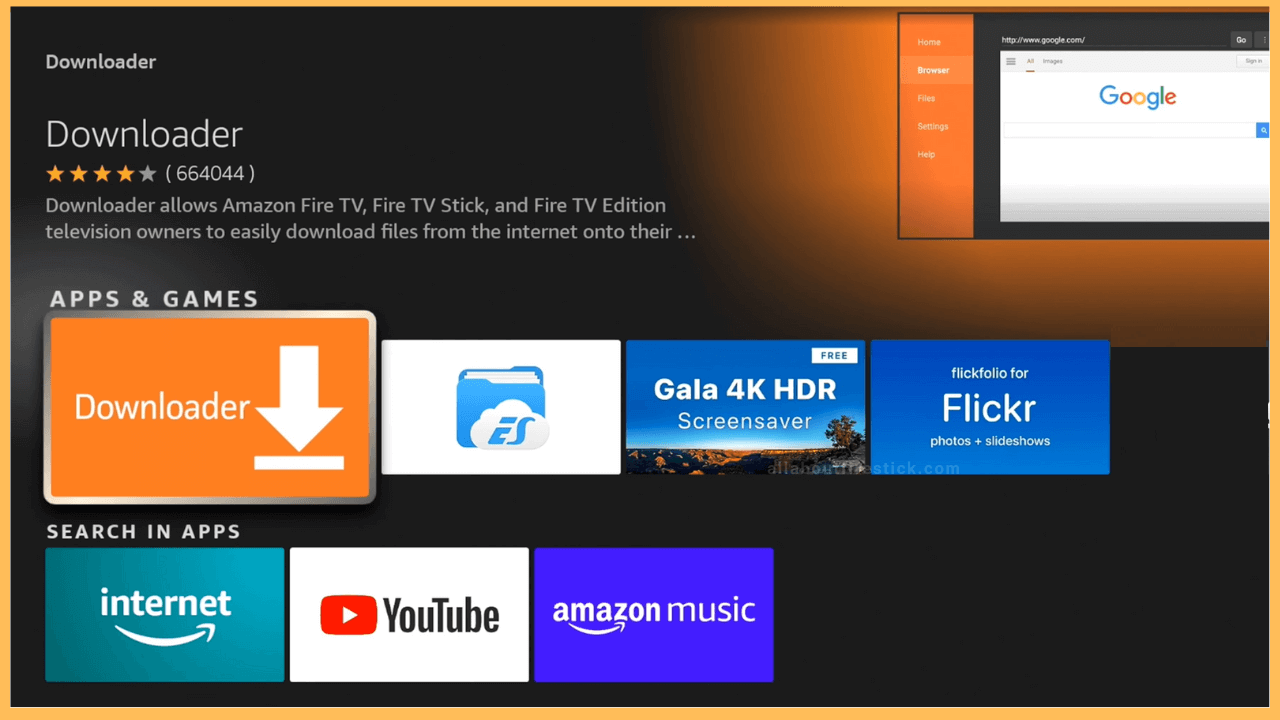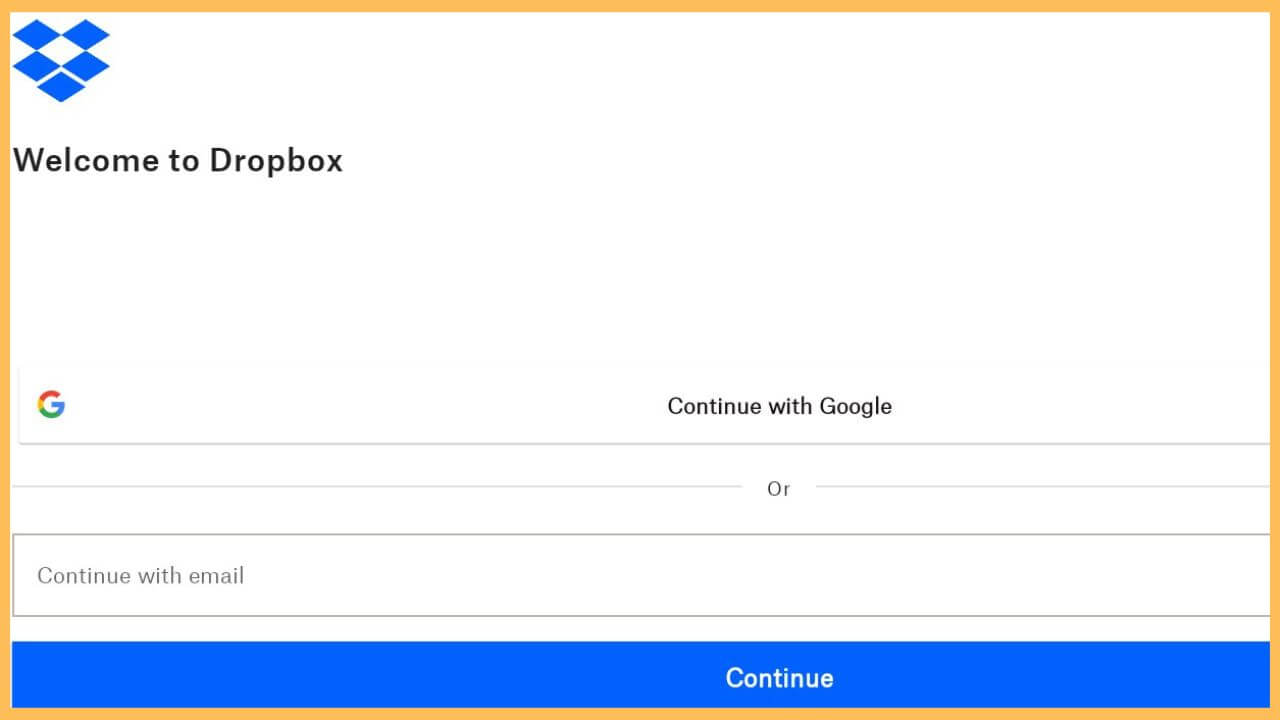This article describes the process of watching photos, videos, and documents on Firestick using the Dropbox app.
Steps to Sideload Dropbox on Firestick or Fire TV
Although Dropbox is a legitimate cloud storage service, it is still unavailable for Fire TV Stick in the Amazon Appstore. However, you can still install Dropbox on your Firestick using an APK file in the Downloader app. After the installation, you can run the Dropbox app and watch media files stored on your cloud storage.
Get Ultimate Streaming Freedom on Firestick !!
Are you concerned about your security and privacy while streaming on a Firestick? Getting a NordVPN membership will be a smart choice. With high-speed servers spread globally, NordVPN shields your online activities on Firestick from ISPs and hackers. It also lets you unblock and access geo-restricted content. NordVPN helps you avoid ISP throttling and ensures you a smoother streaming experience. Subscribe to NordVPN at a discount of 70% off + 3 extra months to seamlessly stream live TV to on-demand and anything in between on your Firestick.
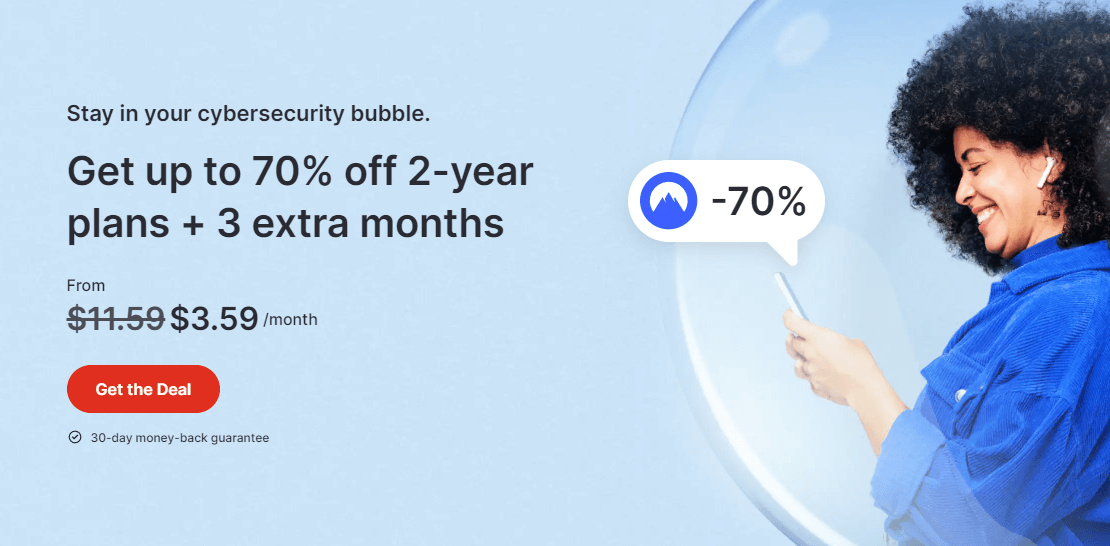
- Get Downloader on Firestick
On the Fire TV home page, tap the Appstore tile. Hit the search bar, enter Downloader, and locate the app. Choose the app and tap Get or Download to begin the installation process.

- Enable Downloader in the Install Unknown Apps section
Go back to the Fire TV home screen and tap the Settings icon. Choose My Fire TV tile and select Developer Options. Next, click the Install Unknown Apps option, tap Downloader, and turn it ON.

- Open Downloader on Firestick
Tap the Apps icon on the Firestick home page. Go to the Your Apps & Games section and highlight the Downloader app. Press OK on the Fire TV remote to launch the Downloader app.

- Accept storage permissions for Downloader
Once you run the app, tap Allow to grant the necessary storage permissions.
- Download Dropbox APK via Downloader
Go to the Home section on the Downloader app and tap the URL field on the right pane. Enter the Dropbox Apk link and click Go to download the APK file.
- Tap Install to get Dropbox on Fire TV
Once the APK is downloaded, tap Install to get the Dropbox app. Further, tap Open to launch the Dropbox app on your device.
- Sign in to the Dropbox account
Now, enter your registered email address and click Continue. On the next screen, enter the password to access your Dropbox account.

- Watch Media Files in the Dropbox app
Locate media files in the Dropbox app and click on a video to play it. Then, enjoy watching it on a Firestick.
FAQ
Yes. Install Dropbox on your phone via Play Store or App Store. Run the Dropbox app and play a video. Then, go to your device’s Notification Panel or Control Center. Click the Cast or Screen Mirroring icon. Choose your Firestick to start screen mirroring.