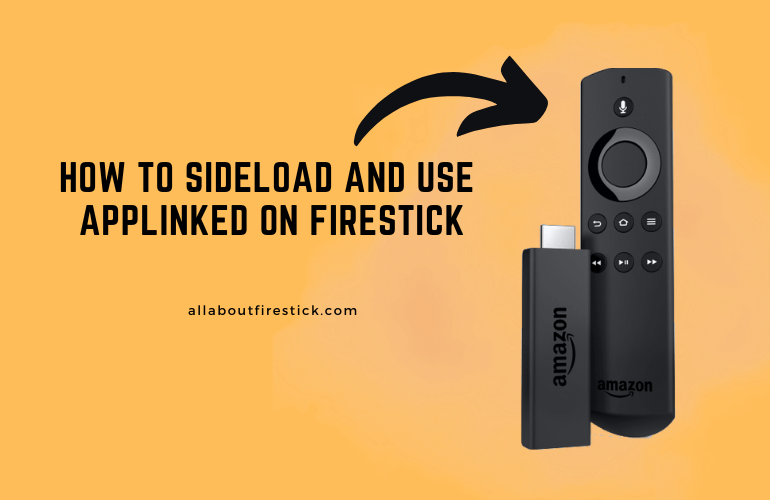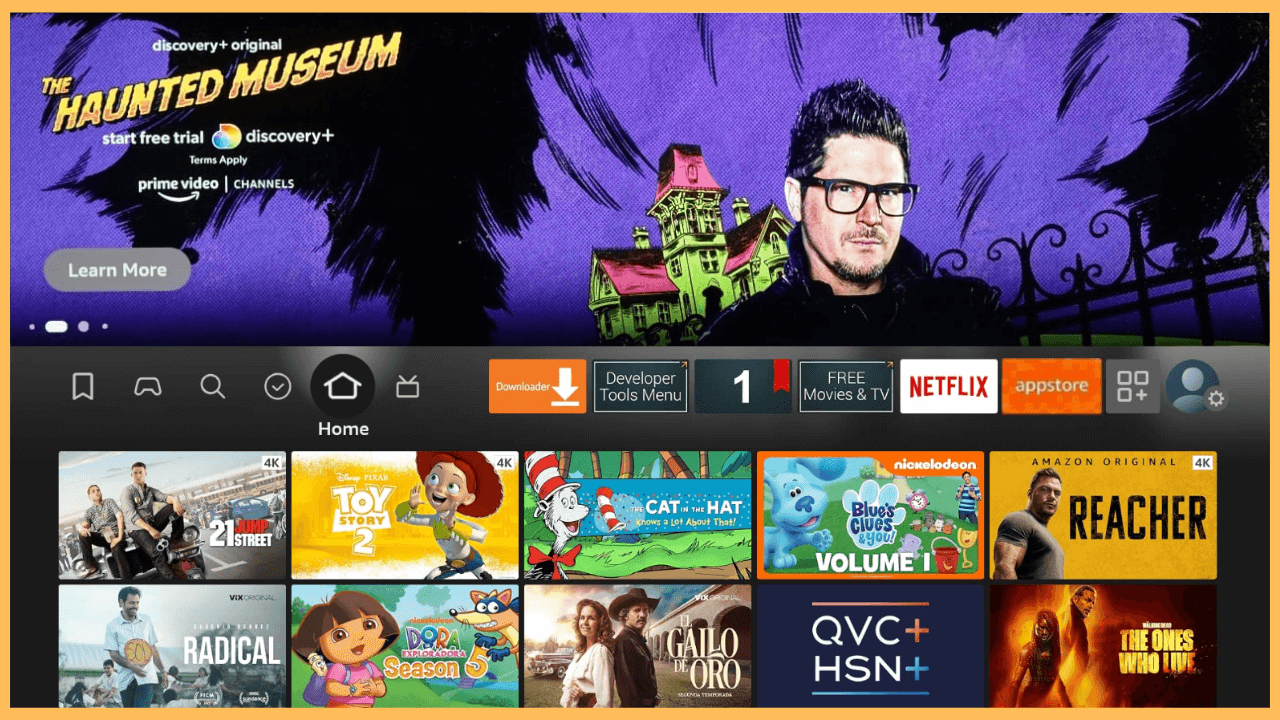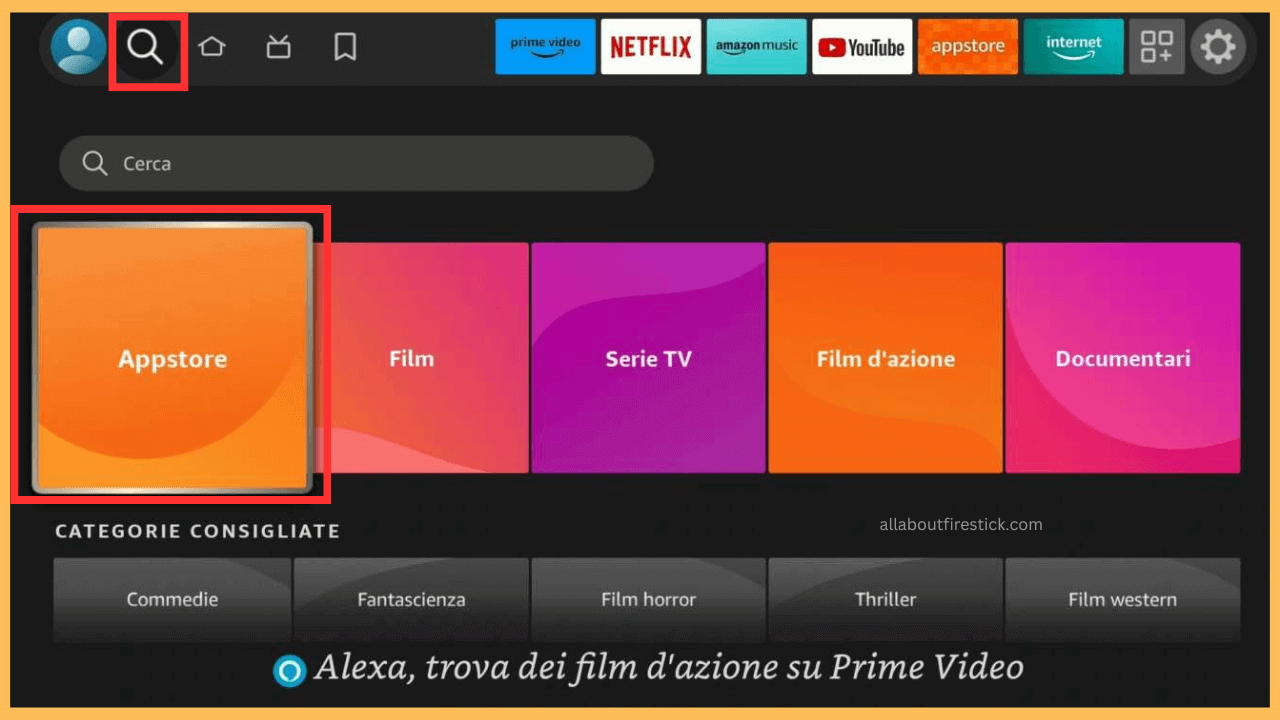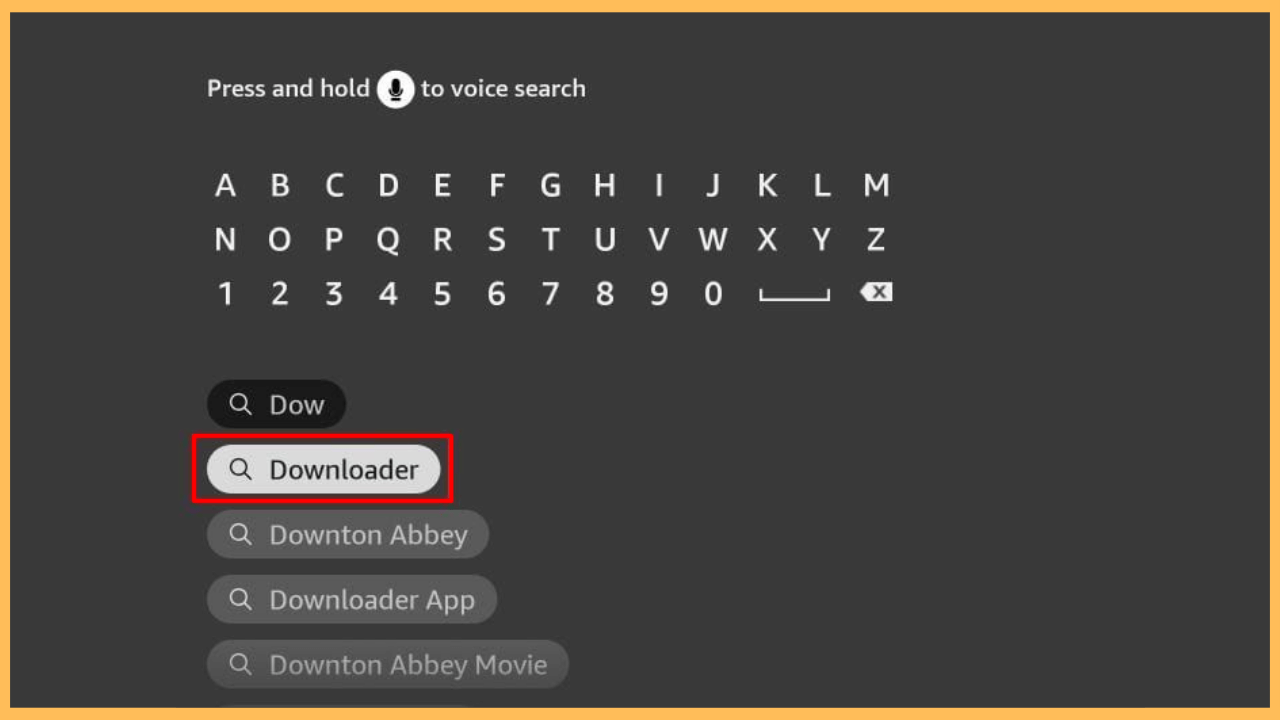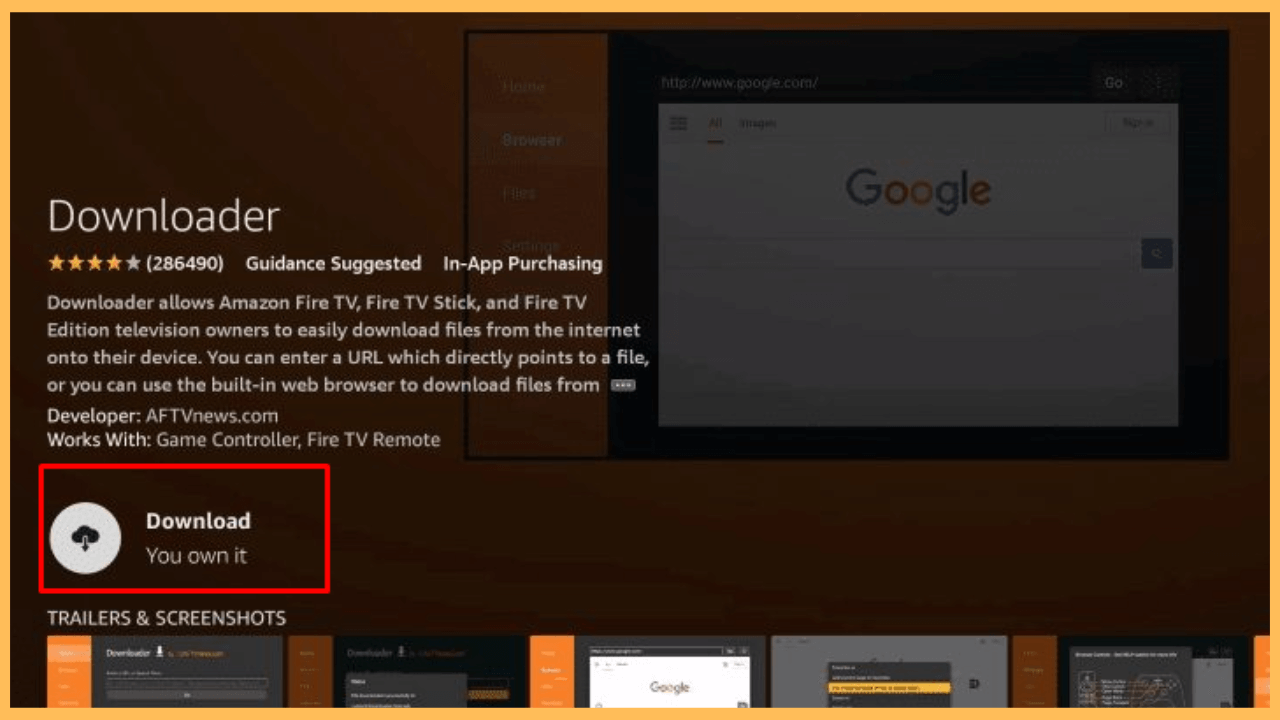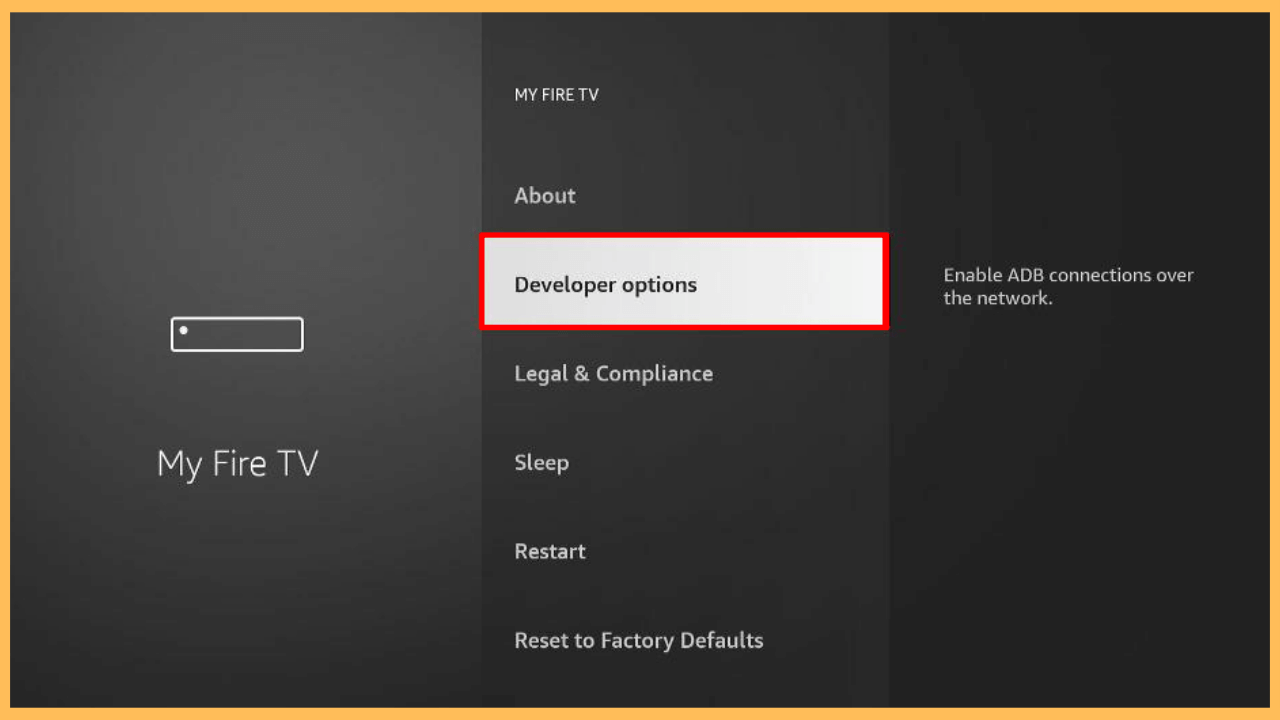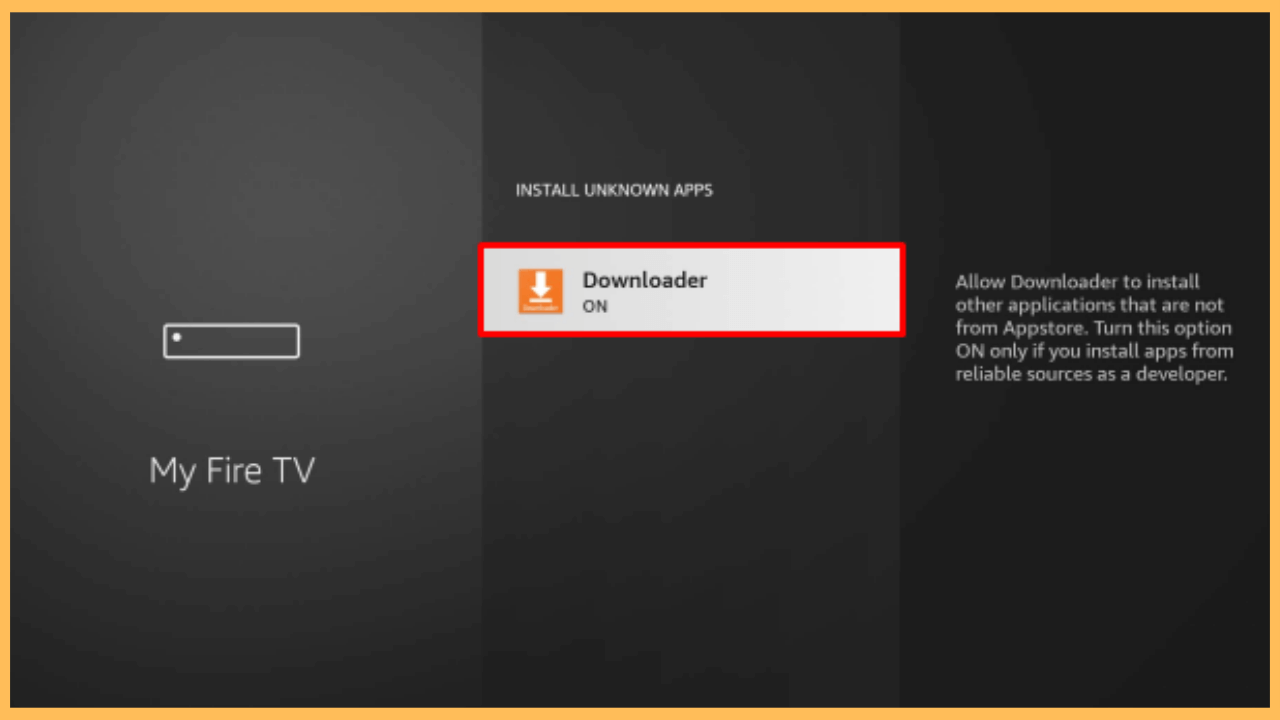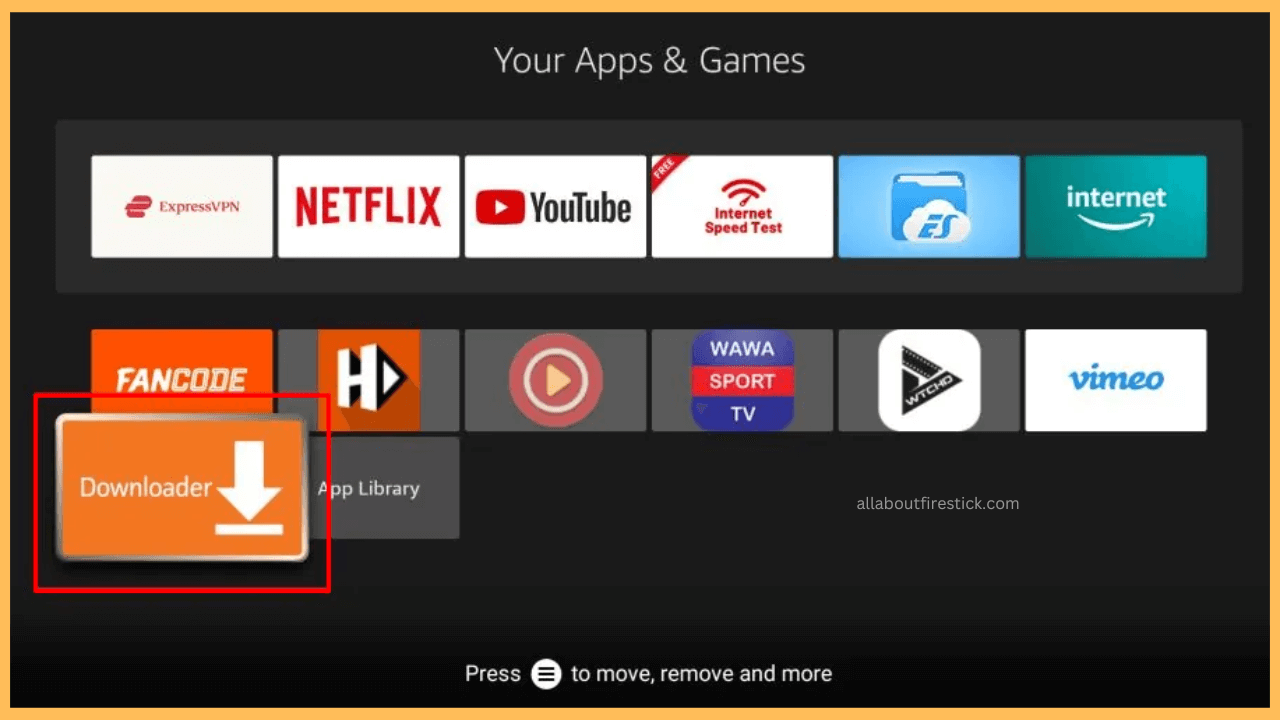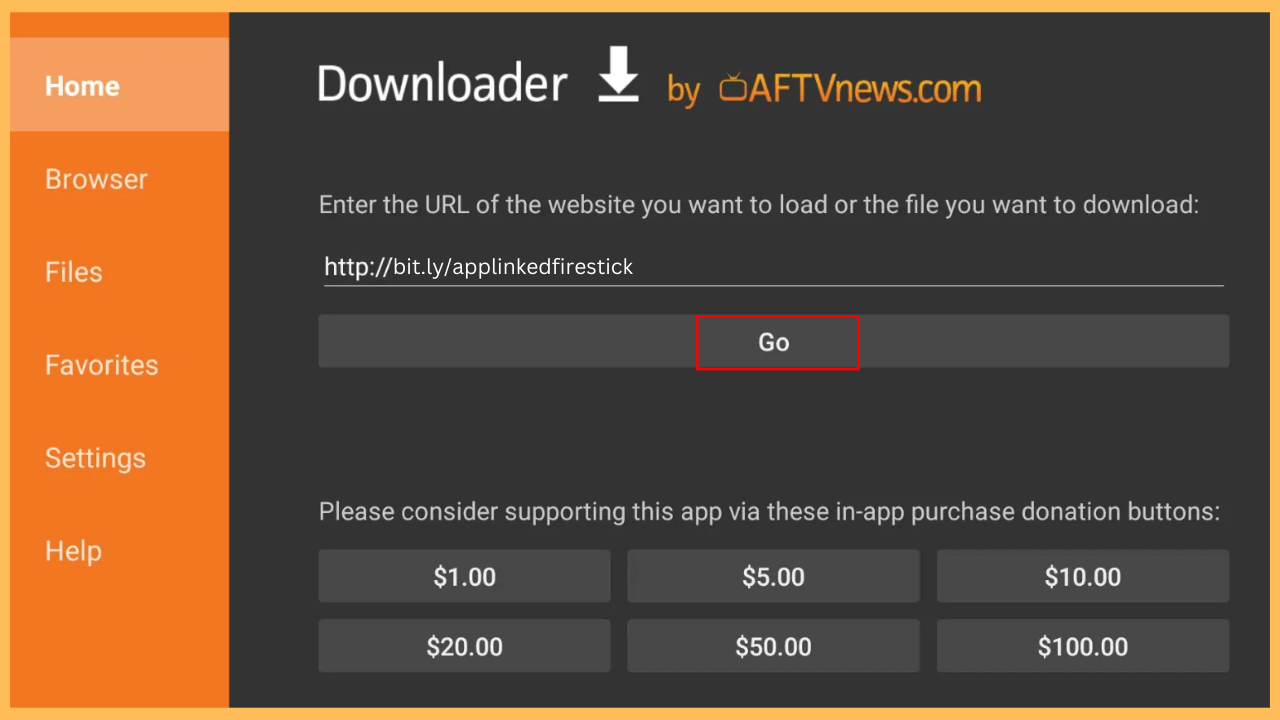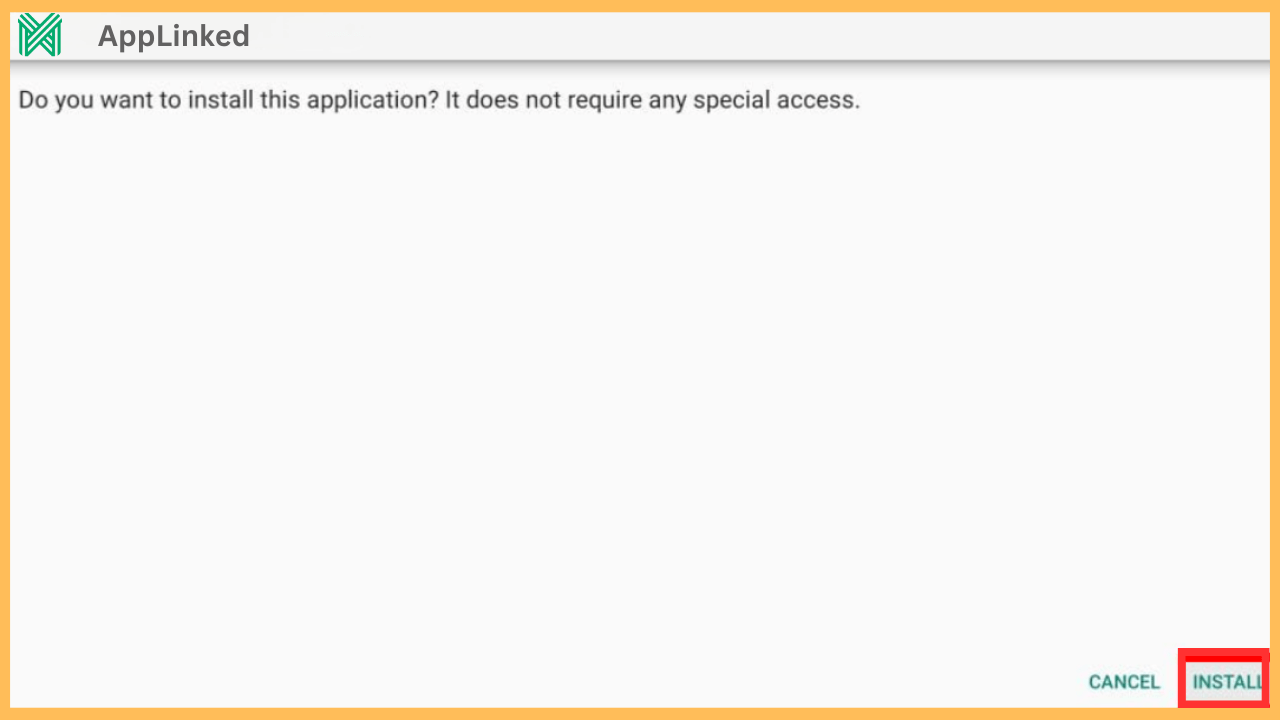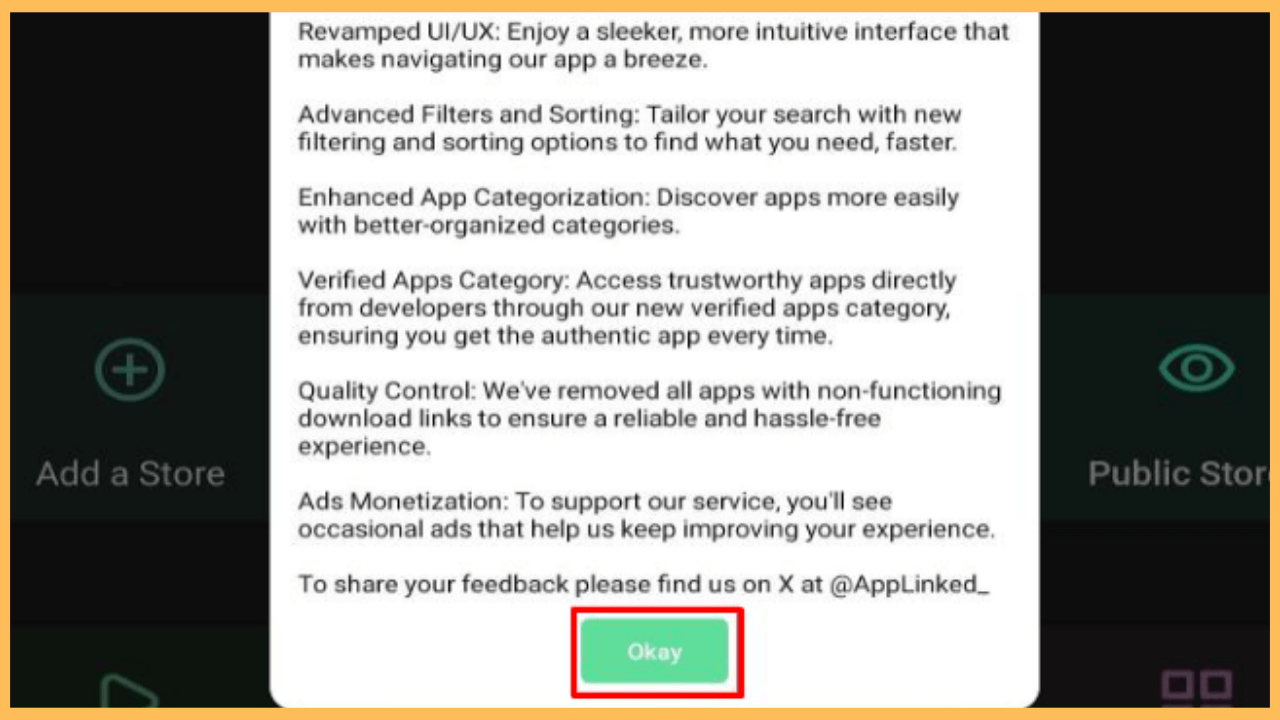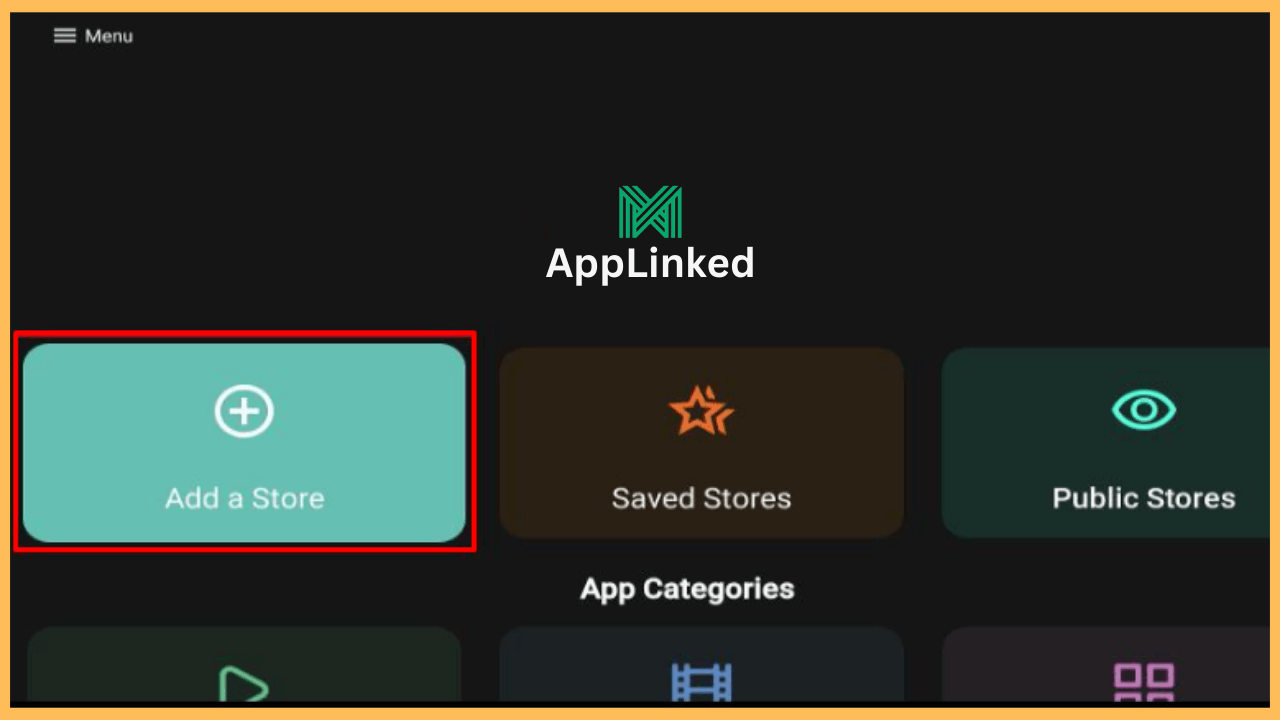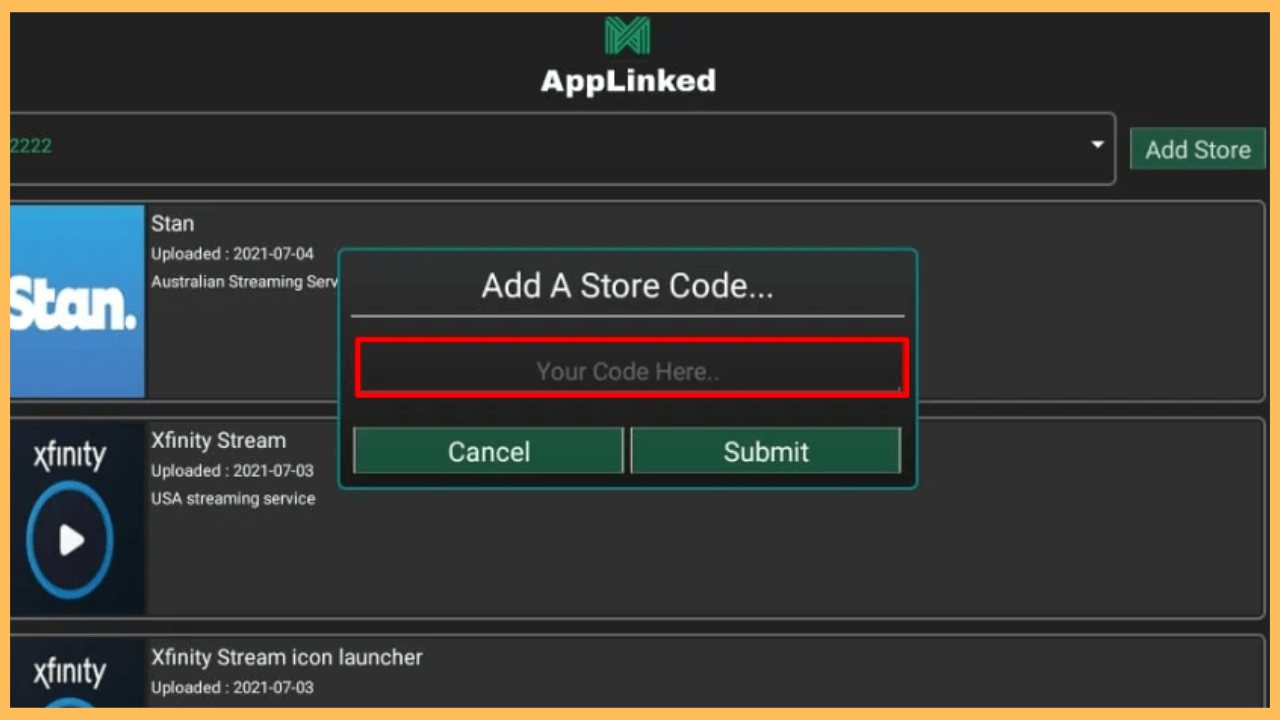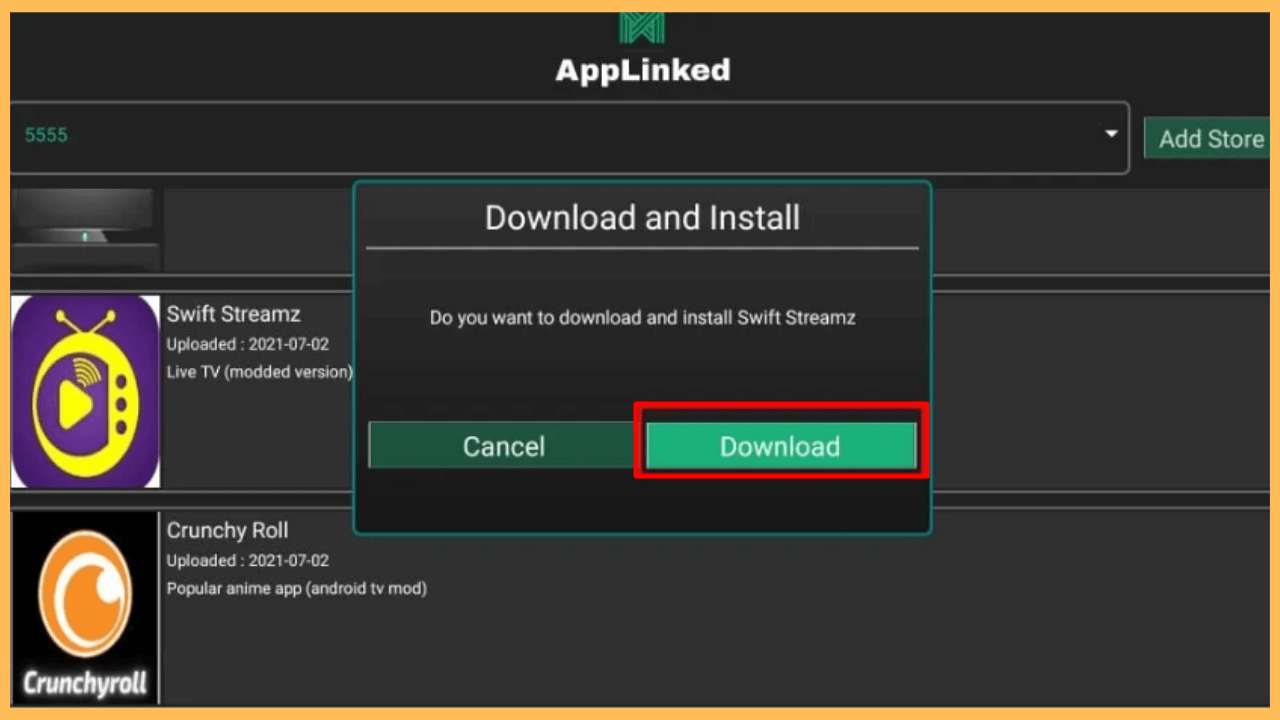This article illustrates the ways to share and download files on your Firestick seamlessly via AppLinked.
How to Sideload and Use AppLinked on Firestick
AppLinked serves as an excellent resource for exploring and downloading apps that are not officially available through the Amazon Appstore. Since it’s not directly available in the Appstore itself, you can install AppLinked by sideloading it onto your Firestick. This method opens the door to a vast array of apps and media content, providing you with more options for entertainment and functionality on your device. Below, you will find the steps to get started with installing and using AppLinked on your Firestick.
Get Ultimate Streaming Freedom on Firestick !!
Are you concerned about your security and privacy while streaming on a Firestick? Getting a NordVPN membership will be a smart choice. With high-speed servers spread globally, NordVPN shields your online activities on Firestick from ISPs and hackers. It also lets you unblock and access geo-restricted content. NordVPN helps you avoid ISP throttling and ensures you a smoother streaming experience. Subscribe to NordVPN at a discount of 70% off + 3 extra months to seamlessly stream live TV to on-demand and anything in between on your Firestick.
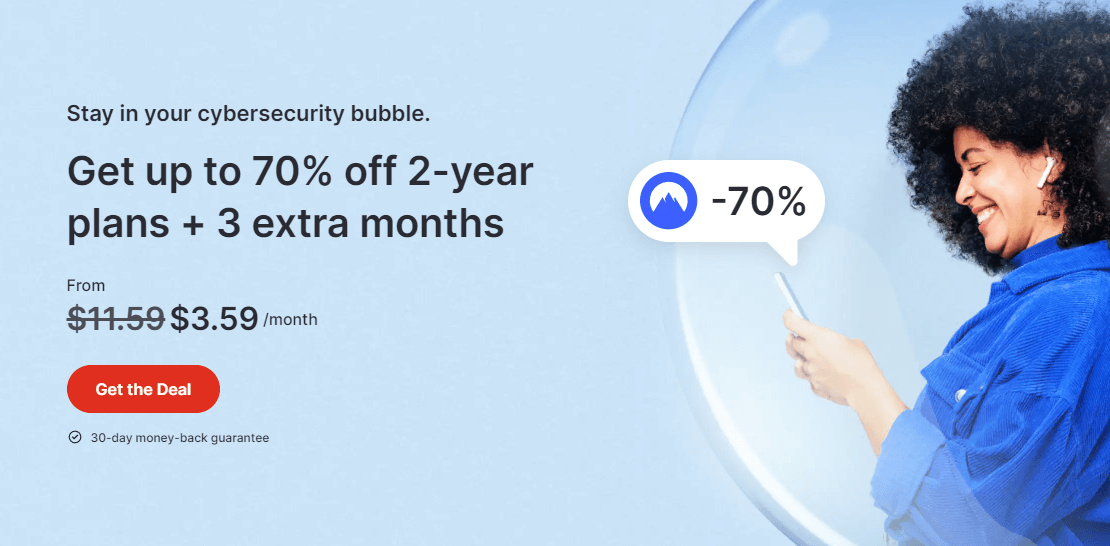
Note: While using AppLinked, it’s highly recommended that you secure your connection with a VPN service like NordVPN, which adds an extra layer of security.
- Ensure Your Firestick is Online and Ready
Before starting the installation, make sure your Firestick is powered on and connected to a strong WiFi network. For the best performance, always ensure your Firestick is running on the most recent version of its software.
- Navigate to the Home Screen of Your Firestick
Once your device is ready, press the Home button on your remote control to access the Home Screen.

- Open the Amazon Appstore for Essential Tools
After that, to install third-party apps, you first need an essential tool like Downloader. Head to the Find icon and select the Appstore tile.

- Search for and Select the Downloader App
Furthermore, using the search function within the Appstore, type Downloader or use the voice search for quicker results.

- Install the Downloader App
Similarly, select the app from the search suggestions to view more details and click on Get or Download to install the app on your Firestick.

- Access the Settings Menu
Once the installation is complete, go to the Home Screen and select the Gear icon to access the Setting Menu.

- Move on to the Developer Options
Scroll down to My Fire TV settings and select it to go to the Developer Options.

- Enable the Install Unknown Apps Option
Click on the Install Unknown Apps section and enable the option specifically for Downloader. This will allow you to install third-party APKs on your Firestick.

- Open Downloader to Start APK Installation
After enabling permissions, go to the list of your installed apps, find Downloader, and launch it.

- Input the AppLinked APK URL
In Downloader’s URL field, type the direct link to the AppLinked APK file [bit.ly/applinkedfirestick] and click Go to begin the download.

- Install the AppLinked APK
Hit the Install prompt, and once the process is complete, choose Open to launch AppLinked immediately.

- Start Browsing
Eventually, open the app and allow the necessary permissions to navigate to the Home page. From here, you can input different codes that give you access to various app libraries, making it easy to download apps on your Firestick.

- Select Add a Store
From the Main Menu, select the Add a Store section to initiate the process of adding a new store code.

- Click on Your Code Here
Click on the input field “Your Code Here” and type in the specific code accurately to avoid any issues later.

- Hit Submit
After that, hit the Submit button and select your code from the Select A Store drop-down menu.
- Choose the App to Download
It will redirect you to a store filled with various apps responding to your entered code; from the list, choose your desired app.
- Click on Download
Finally, select the Download button to begin the downloading process and wait for a few minutes to complete. Now, the app will be added to your Firestick library and ready to stream on your big screen.

AppLinked Codes You Should Try
Here are some popular AppLinked codes to explore and download the apps on your Firestick.
| Code | Count of Apps | App Categories | Sample of Available Apps |
|---|---|---|---|
| 4554 | 175+ | Every category | Crunchyroll, Pluto TV, Plex, Popcormflix, etc. |
| 1234 | 70+ | VPN, Players, File Manager, Music | Red Bull TV, BeeTV, TiviMate IPTV, Tidal Music, and more. |
| 5555 | 35+ | Movies, Sports, Live TV, Players, Anime | IPTV Smarters Pro, Ola TV, Oreo TV, RedBox, etc. |
| 3333 | 13+ | Sports, Movies, Utilities, TV shows, Documentaries | Smart Tube, Xumo, Yassine TV, HD StreamZ, and more. |
| 6464 | 50+ | Utilities, Movies, Live TV | Tivimate, Smart Tube, Tea Sport Live, etc. |
| 8888 | 25+ | Sports, Documentaries, Live TV | Sling TV, ShowTime, Peacock TV, Hulu, HBO, etc. |
| 727272 | 100+ | All types of content | One Box. Nova TV, VivaTV, Disney+, and more additional. |
| 719778818 | 35+ | Live TV, Movies, Shows | MLB Live Streaming, Lepto Sports, Tubi, VivaTV and more. |
FAQ
If you are looking for an alternative to FileLinked on your Firestick, then AppLinked is the best one in the app store.
Applinked itself is safe to use, but we highly recommend using a VPN because it gives access to third-party apps. This ensures your browsing remains private and your connection is secure.
If the AppLinked app freezes or crashes, try clearing its cache and restarting the app. If the issue lasts, uninstall and reinstall the app on your Firestick from a reliable source.